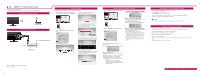LG 47LD451C Setup Guide - Page 2
Tag - manual
 |
View all LG 47LD451C manuals
Add to My Manuals
Save this manual to your list of manuals |
Page 2 highlights
SMART TV Quick Setup Guide Updating the TV Firmware SMART → SReEtCtings → SUPPORT → Software Update Uses Software Update to check and obtain the latest version. If not updated, certain functions may not work properly. It is also possible to check manually for available updates. Software Update Set it to On. If an update is available, a prompt will appear to perform the update. Automatic update mode If an update is available, the update automatically starts without prompting. Check Update Version Checks the latest update version installed. When a new update is available, the download process can be performed manually. NOTE When the update starts, the update progress window appears for a short time and disappears. The latest version can be obtained via the digital broadcast signal or an internet connection. Changing the programme while downloading the software via a digital broadcast signal interrupts the download process. Returning to the initial programme allows downloading to resume. If software is not updated, certain functions may not work properly. Tag On Tag On (This feature is not available for all model.) Tag On is a data transmission technology that can be used on smartphones with NFC (Near Field Communication). Simply by tapping your smartphone to a Tag On sticker, you can share content between your smartphone and TV. To connect your smartphone to the TV using Tag On, they must be connected on the same Wi-Fi network or Miracast™/Intel's WiDi of the smart TV is set to On. Wi-Fi Direct Setting SMART → SReEtCtings → NETWORK → Wi-Fi Direct The Wi-Fi Direct function supports wireless connection technology. With SmartShareTM, you can share files or screens of devices connected to Wi-Fi Direct. Wi-Fi Direct Wi-Fi Direct Device Name TAAAA BBBB On a Connection [TAAAA] Do you want to request a connection? Automatically connect without asking Yes No 1 If Wi-Fi Direct is set to On, a list of available devices appears. » To use Wi-Fi Direct, go to Settings → NETWORK and set Wi-Fi Direct( a ) to On. 2 When you are prompted to request connection, select Yes. Wi-Fi Direct is now connected to your TV. *If you are not using Wi-Fi Direct to minimize the interference between Wi-Fi devices, it is recommended to set WiFi Direct( a ) to Off. You can only use devices that support Wi-Fi Direct. MiracastTM Setting MiracastTM allows a portable device to securely send video and sound to TV wirelessly. MiracastTM / Intel's WiDi The device which is applied MiracastTM and intel's WiDi technology can be shown on the TV. MiracastTM / Intel's WiDi Device Name TAAAA On a Connection Connection 1. MiracastTM is set to On on your TV or portable device. Go to the Network settings to set the MiracastTM. 2. When your portable device is detected, select the device. 3. For more information about how to connect the portable device, refer to the portable device manual. WiDi (Wireless Display) Setting WiDi represents Wireless Display. Intel's WiDi (Wireless Display) technology enables easy and fast connection without wires or internet network for mirrored and dual monitor display on your TV. You can sit back and experience your favorite movies, videos, photos, online shows and more in full HD on your TV with great image clarity and sound. 1 Intel's WiDi is set to On. Connect your laptop to AP. (Without AP, it is possible to this function; it is recommended to connect to AP.) Your laptap runs the Intel WiDi( ) programme. 2 It detects LG Smart TVs available, which supports WiDi. In the list, select the TV you want and click Connect. Enter the PIN number( a ) shown on the screen into the input field( b ) on your laptop and then click Continue. NOTE When you connect the TV and laptop, you should set up TV mode for "Live TV" and "external input". If not, your computer cannot detect LG Smart TV. b a TV Screen Notebook Screen 3 The wireless environment may affect the screen display. If the connection is poor, the Intel WiDi connection may be lost. * LG TV is not need to register. * For more information on Intel WiDi, visit http://intel.com/go/widi * A list of Intel's WiDi devices does not appear on the TV screen. Please check the list on your laptop. Time Machine II Take Control of Time with Time Machine With your external USB storage devices, Timeshift allows you to stop and rewind live TV, and record or set the timer for your favourite TV programmes. * Time Machine II can record any programme in analogue and digital format, and can also record AV input. * Other services are also available while recording a TV programme. 1 Press the wheel (OK) or OK( ) button or on the Remote Control while watching TV. The progress bar appears and you can use Time Machine's various functions. Time Machine II 2 Press the on the Magic Remote a Control while watching TV. Press a . The progress bar appears and you can use Time Machine's various functions. Time Machine II You can select and move the point you want to play. TTiimmee MMaacchhiinnee IIII You can return to a live TV programme when using the Timeshift function. Live Recorded TV Schedule REC The REC icon appears at the top right of the screen when recording starts. Live Recorded TV Schedule List Schedule Option REC Live Recorded TV Schedule Li You can use these buttons to go to the time/location position you want to playback. You can view a list of recorded TV programmes. Option * You may obtain space by deleting old videos for more space. Recording Quality Timeshift < Original > < On > Auto deleting < Off > USB device initialization Initialize Close You can change the Time Machine settings. Please call LG Customer Service if you experience any problems.