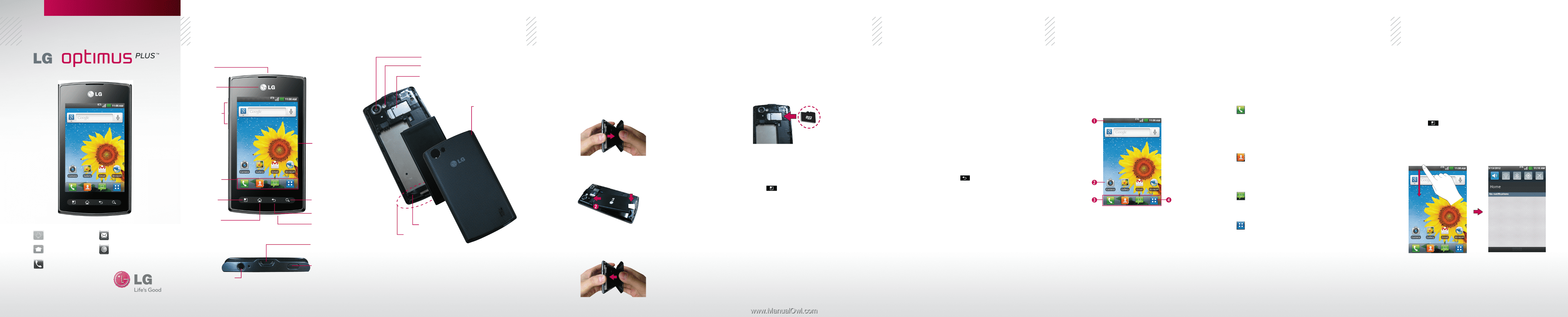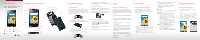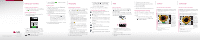LG AS695 Quick Start Guide - English - Page 1
LG AS695 Manual
 |
View all LG AS695 manuals
Add to My Manuals
Save this manual to your list of manuals |
Page 1 highlights
QUICK START GUIDE Getting to Know Your Phone Earpiece Proximity Sensor Volume Keys Touchscreen Phone Setup Messaging Home Screen Browse the Web Make a Phone Call Quick Keys Menu Key Home Key 3.5mm Headset Jack Search Key Back Key Microphone Accessory/ Charger Port Power/Lock Key Camera Lens Flash microSD Slot Back Cover Microphone Internal Antenna Installing the battery Installing the battery The phone comes with a rechargeable battery. Keep the battery charged while not in use in order to maximize talk, use, and standby time. The battery charge level is shown at the top right corner of the screen. 1. Use the fingertip cutout along the bottom edge of the phone to remove the back cover. 2. Align the battery contacts with the terminals in the battery compartment. 3. Push the battery down until it clicks into place. 4. Place the back cover over the battery compartment, then press it downward until it clicks into place. microSD card installation 1. Use the fingertip cutout along the bottom edge of the phone to remove the back cover. 2. Insert the memory card into the slot. Make sure the gold contact area is facing downwards. Removing the microSD Card 1. To remove the microSD card you must first unmount it. From the Home screen, touch the Menu Key > Settings > Storage > Unmount SD card. 2. Remove the back cover then locate the microSD card slot. 3. Gently pull the microSD card out to remove it. Setup Setting up your Google Account The first time you open a Google application on your phone, you will be required to sign in with your existing Google account. If you do not have a Google account, you will be prompted to create one. 1. At the setup screen, touch Create or Sign in. 2. Enter your username and password and any other necessary information (if creating an account). NOTE Touch the Back Key to close the keyboard. 3. Touch Sign in. Now your Gmail, Google Contacts, Google Calendar events, and any other settings information synchronized with your Google account will all be loaded to your phone automatically. You can use the area below to record your Google Account information for future reference. Username gmail.com Password Home screen Getting to Know the Home Screen The Home screen is your starting point to access all the features on your phone. It displays application shortcuts, icons, widgets, and other features. 1. Status Bar: Shows device status information, including the time, signal strength, battery status, and notification icons. 2. Application Icon: Touch an icon (application, folder, etc.) to open the application and use it. 3. Quick Keys: Provide easy, one-touch access to the functions you use the most. 4. Apps Key: Touch to open the Applications screen to view all of your installed applications. Quick Keys The Quick Keys are located at the bottom of the Home screen. : Opens the Phone application which displays the dial pad so you can dial an unsaved number. It also provides additional tabs to access the Call log, Contacts, and Groups. : Opens the Contacts application. You can also access the Phone application, Call log, and Groups by touching the tabs across the top of the screen. : Opens the Messaging application so you can send and receive text and multimedia messages. : Opens the Applications screen and displays all currently installed applications. Managing Notifications To open the Notifications panel # Touch and drag the Status Bar to the bottom of the screen. OR # From the Home screen, touch the Menu Key > Notifications. The Notifications panel displays a list of your current notifications organized into ongoing and event-based notifications.