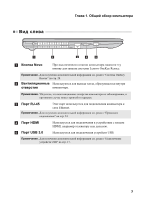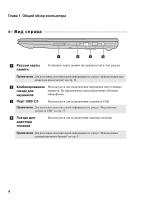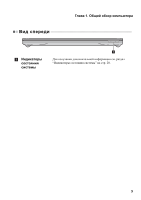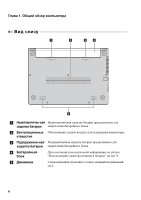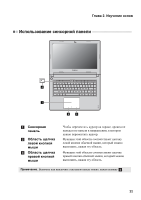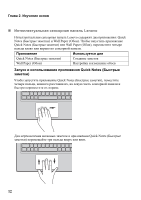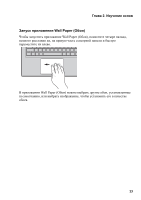Lenovo IdeaPad S405 (Russian) User Guide - Page 12
Переключение, компьютера, спящий, режим, или, его, выключение
 |
View all Lenovo IdeaPad S405 manuals
Add to My Manuals
Save this manual to your list of manuals |
Page 12 highlights
Глава 2 Smart Shutdown Smart Shutdown Smart Update 8

8
Глава
2.
Изучение
основ
Переключение
компьютера
в
спящий
режим
или
его
выключение
После
завершения
работы
компьютер
можно
переключить
в
спящий
режим
или
выключить
.
Переключение
компьютера
в
спящий
режим
Если
компьютер
не
будет
использоваться
в
течение
некоторого
времени
,
переключите
его
в
спящий
режим
.
Если
компьютер
находится
в
спящем
режиме
,
его
можно
быстро
перевести
в
рабочий
режим
,
минуя
процесс
запуска
.
Для
переключения
компьютера
в
спящий
режим
нажмите
кнопку
и
выберите
параметр
Сон
в
меню
“
Пуск
”.
Для
выведения
компьютера
из
спящего
режима
выполните
одно
из
следующих
действий
.
•
Нажмите
кнопку
включения
.
•
Нажмите
любую
клавишу
на
клавиатуре
.
Выключение
компьютера
Если
вы
не
собираетесь
работать
на
компьютере
в
течение
одного
-
двух
дней
,
выключите
компьютер
.
Для
выключения
компьютера
нажмите
и
выберите
Завершение
работы
или
Smart Shutdown
в
меню
“
Пуск
”.
Примечание
.
Перед
перемещением
компьютера
дождитесь
,
пока
не
начнет
мигать
индикатор
питания
(
это
означает
,
что
компьютер
переключился
в
спящий
режим
).
Перенесение
компьютера
во
время
вращения
жесткого
диска
может
привести
к
повреждению
жесткого
диска
и
потере
данных
.
Примечание
.
•
При
выборе
параметра
Smart Shutdown
вместо
параметра
Завершение
работы
или
Сон
загрузка
компьютера
будет
выполняться
быстрее
при
следующем
включении
.
•
Чтобы
установленные
обновления
системы
вступили
в
силу
,
не
выбирайте
параметр
Smart Update
.
Вместо
этого
выберите
параметр
Завершение
работы
или
Перезагрузить
.