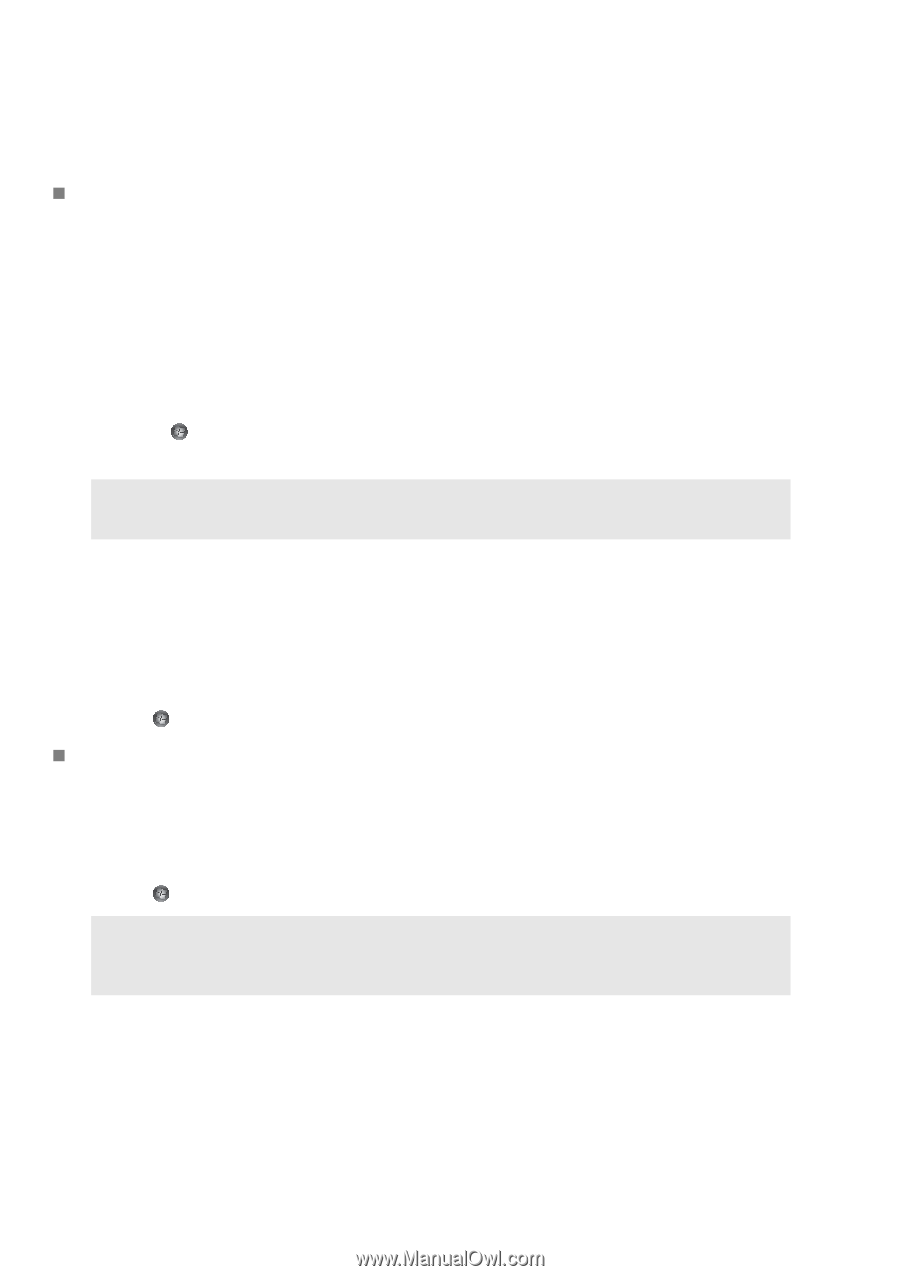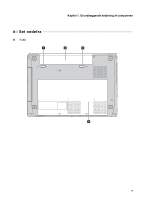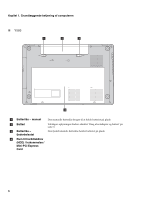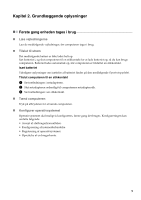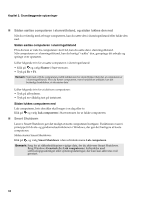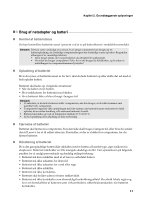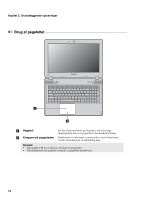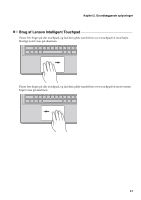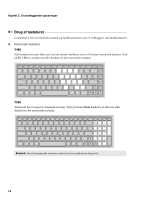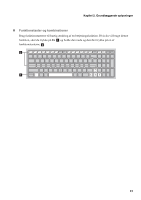Lenovo IdeaPad Y580 Ideapad Y480, Y580 User Guide V1.0 (Danish) - Page 14
Sådan sættes computeren i slumretilstand, og sådan lukkes den ned, Smart Shutdown
 |
View all Lenovo IdeaPad Y580 manuals
Add to My Manuals
Save this manual to your list of manuals |
Page 14 highlights
Kapitel 2. Grundlæggende oplysninger „ Sådan sættes computeren i slumretilstand, og sådan lukkes den ned Når du er færdig med at bruge computeren, kan du sætte den i slumringstilstand eller lukke den ned. Sådan sættes computeren i slumringstilstand Hvis du kun er væk fra computeren i kort tid, kan du sætte den i slumringstilstand. Når computeren er i slumringstilstand, kan du hurtigt "vække" den, genoptage dit arbejde og springe over opstarten. Udfør følgende trin for at sætte computeren i slumringstilstand: • Klik på og vælg Slumre i Start-menuen. • Tryk på Fn + F1. Bemærk: Vent med at flytte computeren, indtil indikatoren for strøm blinker (betyder, at computeren er i slumringstilstand). Hvis du flytter computeren, mens harddisken arbejder, kan det beskadige harddisken, så du mister data. Udfør følgende trin for at aktivere computeren: • Tryk på afbryderen. • Tryk på en vilkårlig tast på tastaturet. Sådan lukkes computeren ned Luk computeren, hvis den ikke skal bruges i en dag eller to. Klik på og vælg Luk computeren i Start-menuen for at lukke computeren. „ Smart Shutdown Lenovo Smart Shutdown gør det muligt at starte computeren hurtigere. Funktionen svarer i princippet til dvale- og gendannelsesfunktionen i Windows, der gør det hurtigere at boote computeren. Sådan startes Smart Shutdown: Klik på , og vælg Smart Shutdown i den udvidede menu Luk computeren. Bemærk: Sørg for at sikkerhedskopiere vigtige data, før du aktiverer Smart Shutdown. Brug Windows Genstart eller Luk computeren i forbindelse med softwareopgraderinger eller systemopdateringer, der kun kan aktiveres ved genstart. 10