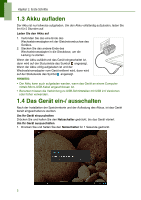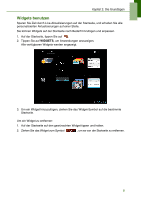Lenovo IdeaTab S1209A Lenovo IdeaTab S2109A-F User Guide V1.0(Germany) - Page 11
Widgets benutzen
 |
View all Lenovo IdeaTab S1209A manuals
Add to My Manuals
Save this manual to your list of manuals |
Page 11 highlights
Kapitel 2: Die Grundlagen Widgets benutzen Sparen Sie Zeit durch Live-Aktualisierungen auf der Startseite, und erhalten Sie alle personalisierten Aktualisierungen auf einer Stelle. Sie können Widgets auf der Startseite nach Bedarf hinzufügen und anpassen. 1. Auf der Startseite, tippen Sie auf . 2. Tippen Sie auf WIDGETS, um Anwendungen anzuzeigen. Alle verfügbaren Widgets werden angezeigt. 3. Um ein Widget hinzuzufügen, ziehen Sie das Widget-Symbol auf die bestimmte Startseite. Um ein Widget zu entfernen: 1. Auf der Startseite auf den gewünschten Widget tippen und halten. 2. Ziehen Sie das Widget zum Symbol , um es von der Startseite zu entfernen. 8

Kapitel 2: Die Grundlagen
8
Widgets benutzen
Sparen Sie Zeit durch Live-Aktualisierungen auf der Startseite, und erhalten Sie alle
personalisierten Aktualisierungen auf einer Stelle.
Sie können Widgets auf der Startseite nach Bedarf hinzufügen und anpassen.
1.
Auf der Startseite, tippen Sie auf
.
2.
Tippen Sie auf
WIDGETS
, um Anwendungen anzuzeigen.
Alle verfügbaren Widgets werden angezeigt.
3.
Um ein Widget hinzuzufügen, ziehen Sie das Widget-Symbol auf die bestimmte
Startseite.
Um ein Widget zu entfernen:
1.
Auf der Startseite auf den gewünschten Widget tippen und halten.
2.
Ziehen Sie das Widget zum Symbol
, um es von der Startseite zu entfernen.