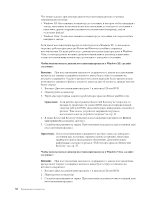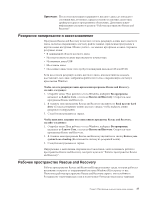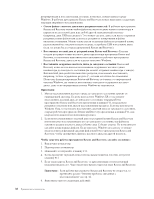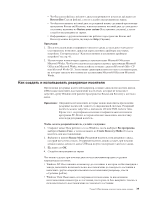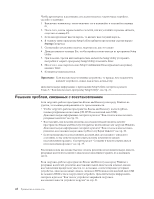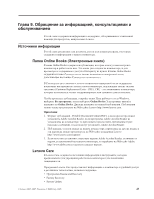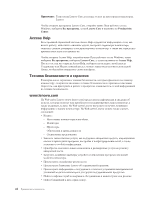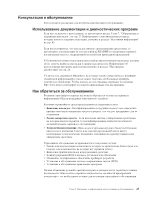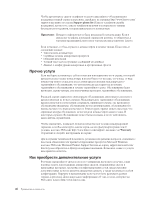Lenovo J205 (Russian) User guide - Page 49
задать
 |
View all Lenovo J205 manuals
Add to My Manuals
Save this manual to your list of manuals |
Page 49 highlights
Rescue and Recovery Rescue and Recovery 39. C SWTOOLS\drivers http://www.lenovo.com/think/support/. 1 2 Windows 3 C:\SWTOOLS. 4 DRIVERS DRIVERS AUDIO или VIDEO). 5 6 v README.TXT TXT WIN98.TXT v INF Windows v SETUP.EXE SETUP.EXE Rescue and Recovery DVD USB Setup Utility. Глава 8 41
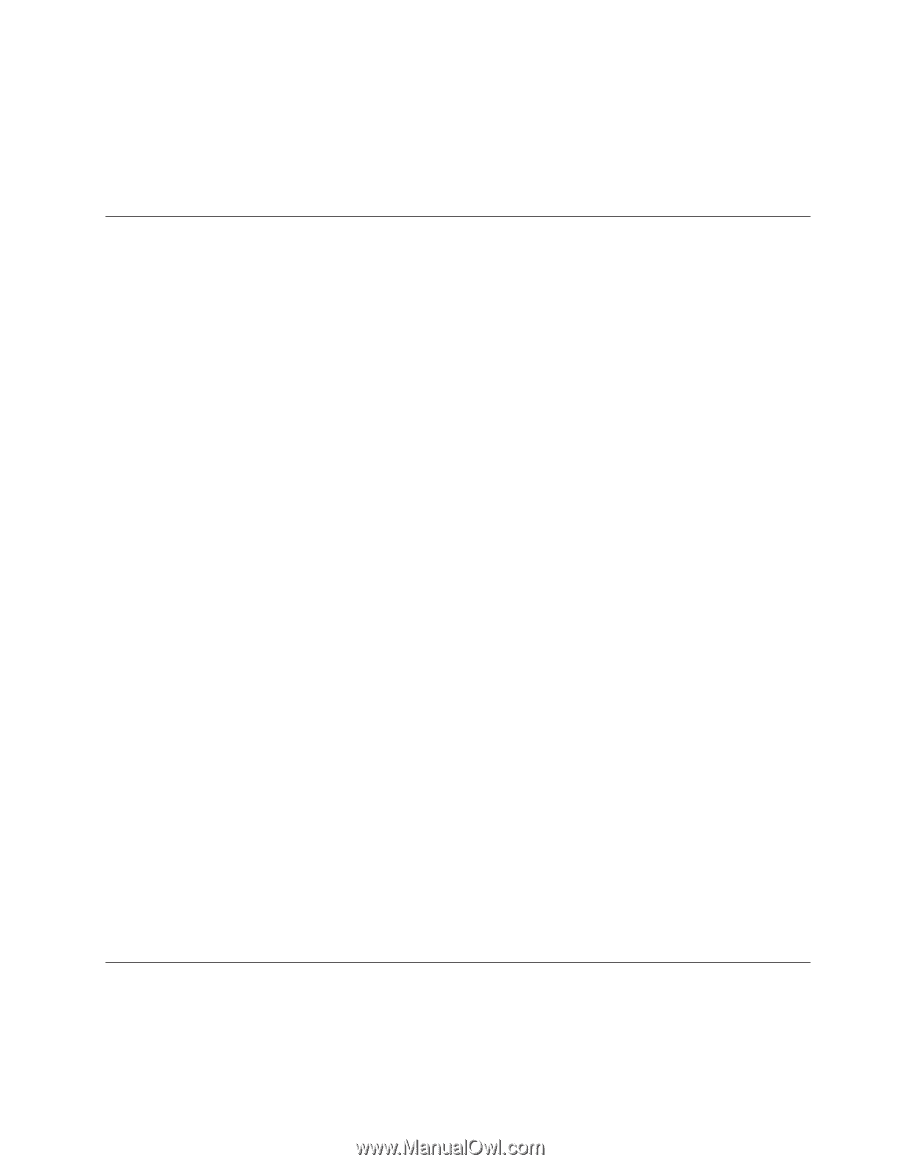
Если
во
время
ремонтно-восстановительных
операций
появится
сообщение
об
ошибке
и
восстановление
не
будет
завершено,
то,
возможно,
повреждён
раздел,
содержащий
рабочее
пространство
Rescue
and
Recovery.
Чтобы
загрузить
рабочее
пространство
Rescue
and
Recovery,
воспользуйтесь
резервными
носителями.
Информацию
о
создании
и
использовании
резервных
носителей
смотрите
в
разделе
“Как
создать
и
использовать
резервные
носители”
на
стр.
39.
Как
восстановить
и
установить
драйверы
устройств
Вы
сможете
восстановить
или
установить
драйверы
устройств,
только
если
у
вас
на
компьютере
уже
установлена
операционная
система.
Убедитесь,
что
у
вас
есть
документация
и
носители
программных
средств
для
соответствующего
устройства.
Драйверы
устройств,
которые
завод-производитель
установил
на
вашем
компьютере,
находятся
на
жестком
диске
компьютера
(обычно
на
диске
C)
в
папке
SWTOOLS\drivers.
Прочие
драйверы
устройств
находятся
на
носителях
программ,
прилагаемых
к
соответствующим
устройствам.
Новейшие
драйверы
для
устройств,
установленных
заводом-производителем,
можно
найти
в
Интернете
по
адресу
Чтобы
переустановить
драйвер
устройства,
установленного
на
заводе,
сделайте
следующее:
1.
Включите
компьютер
и
запустите
операционную
систему.
2.
С
помощью
Проводника
Windows
или
значка
Мой
компьютер
откройте
дерево
каталогов
жесткого
диска.
3.
Откройте
папку
C:\SWTOOLS.
4.
Откройте
папку
DRIVERS.
В
папке
DRIVERS
есть
несколько
папок,
имена
которых
соответствуют
различным
устройствам
(например,
AUDIO
или
VIDEO).
5.
Откройте
папку
с
драйверами
нужного
устройства.
6.
Чтобы
переустановить
драйвер
устройства,
выполните
одно
из
следующих
действий:
v
В
папке
устройства
найдите
файл
README.TXT
или
другой
файл
с
расширением
.TXT.
В
имени
этого
файла
может
быть
указано
название
операционной
системы,
например,
WIN98.TXT.
Этот
текстовый
файл
содержит
информацию
о
том,
как
переустановить
драйвер
устройства.
v
Если
в
папке
устройства
есть
файл
с
расширением
.INF,
то
вы
сможете
переустановить
драйвер
устройства
при
помощи
утилиты
Установка
нового
оборудования
в
Панели
управления
Windows.
С
помощью
этой
программы
можно
переустановить
только
некоторые
драйверы
устройств.
Когда
в
окне
утилиты
Установка
нового
оборудования
вас
спросят,
какой
драйвер
устройства
вы
хотите
установить,
щелкните
по
Установить
с
диска
,
а
затем
щелкните
по
Обзор
.
После
этого
выберите
в
папке
устройства
соответствующий
файл
драйвера
устройства.
v
В
папке
устройства
найдите
файл
SETUP.EXE.
Дважды
щелкните
по
SETUP.EXE
и
следуйте
инструкциям
на
экране.
Как
задать
устройство
аварийной
загрузки
в
последовательности
устройств
загрузки
Прежде
чем
запустить
Rescue
and
Recovery
с
компакт-диска,
DVD-диска,
жесткого
диска
USB
или
любого
внешнего
устройства,
нужно
изменить
последовательность
устройств
загрузки
при
помощи
приложения
Setup
Utility.
Глава
8.
Программы
для
восстановления
данных
41