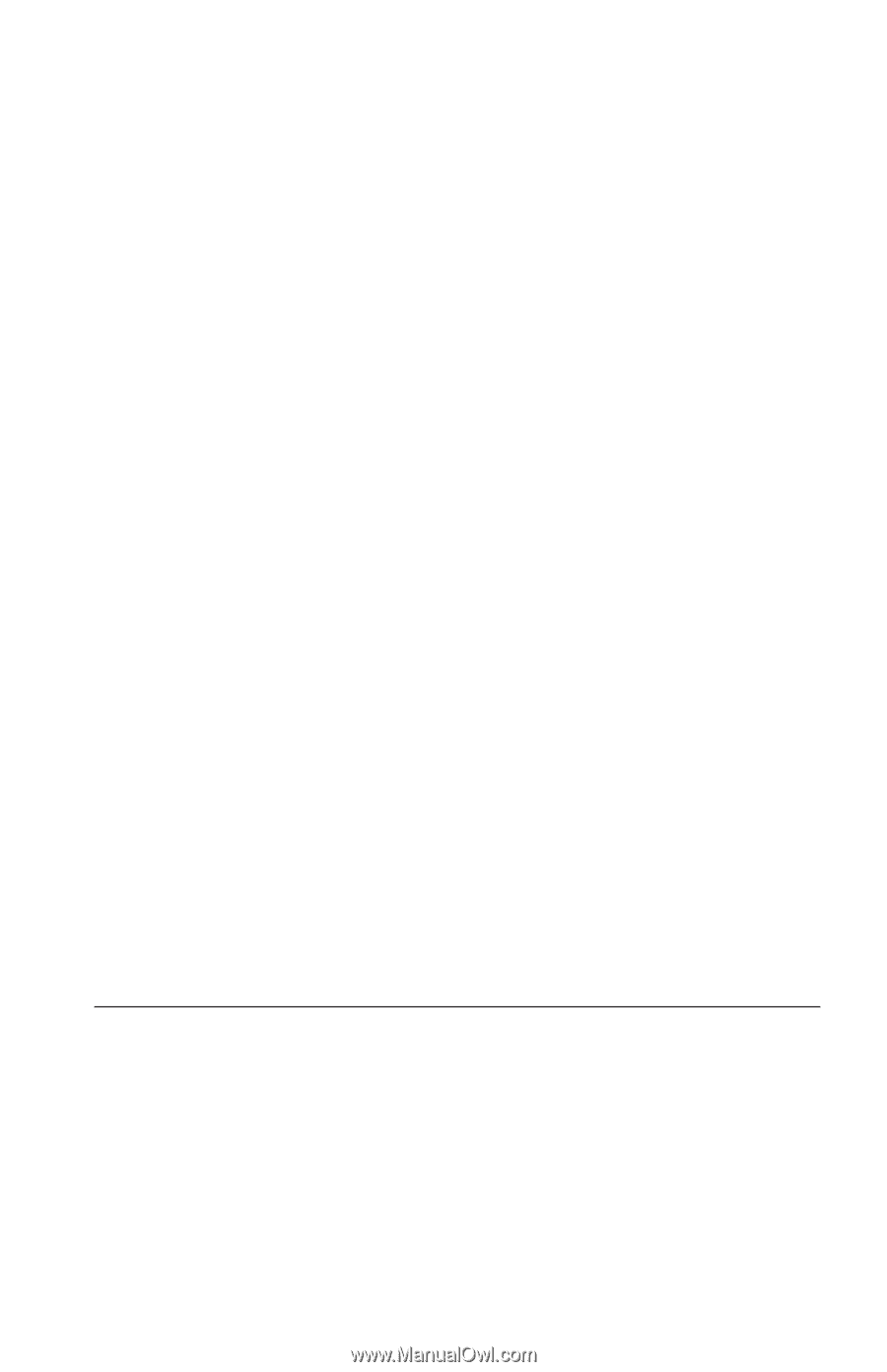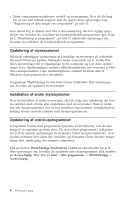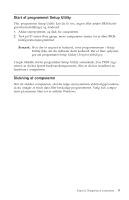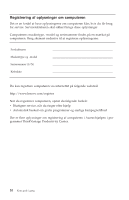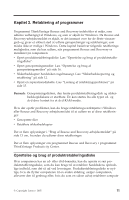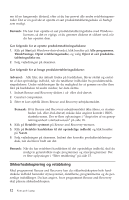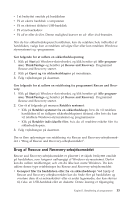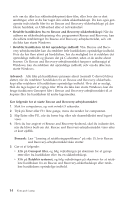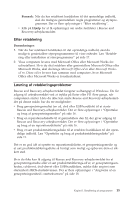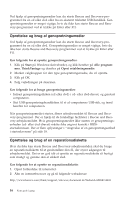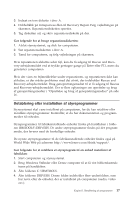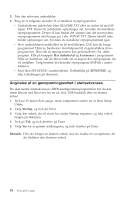Lenovo ThinkCentre A52 (Danish) Quick reference guide - Page 31
Rescue, Recovery-arbejdsområdet
 |
View all Lenovo ThinkCentre A52 manuals
Add to My Manuals
Save this manual to your list of manuals |
Page 31 highlights
v I et beskyttet område på harddisken v På en ekstra harddisk i computeren v På en eksternt tilsluttet USB-harddisk v På et netværksdrev v På cd'er eller dvd'er. Denne mulighed kræver en cd- eller dvd-brænder. Når du har sikkerhedskopieret harddisken, kan du retablere hele indholdet af harddisken, vælge kun at retablere udvalgte filer eller kun retablere Windowsstyresystemet og -programmer. Gør følgende for at udføre en sikkerhedskopiering: 1. Klik på Start på Windows-skrivebordet, og klik herefter på Alle program- mer, ThinkVantage og herefter på Rescue and Recovery. Programmet Rescue and Recovery starter. 2. Klik på Opret og vis sikkerhedskopier på menulinjen. 3. Følg vejledningen på skærmen. Gør følgende for at udføre en retablering fra programmet Rescue and Recovery: 1. Klik på Start på Windows-skrivebordet, og klik herefter på Alle program- mer, ThinkVantage og herefter på Rescue and Recovery. Programmet Rescue and Recovery starter. 2. Gør ét af følgende på menuen Retablér systemet: v Klik på Retablér systemet fra en sikkerhedskopi, hvis du vil retablere harddisken til en tidligere sikkerhedskopieret tilstand, eller hvis du kun vil retablere Windows-styresystemet og programmerne. v Klik på Retablér individuelle filer, hvis du vil retablere enkelte filer fra sikkerhedskopien. 3. Følg vejledningen på skærmen. Der er flere oplysninger om retablering via Rescue and Recovery-arbejdsområdet i "Brug af Rescue and Recovery-arbejdsområdet". Brug af Rescue and Recovery-arbejdsområdet Rescue and Recovery-arbejdsområdet er placeret i et skjult, beskyttet område på harddisken, som fungerer uafhængigt af Windows-styresystemet. Derfor kan du udføre retableringer, selv om du ikke kan starte Windows. Du kan udføre denne type retableringer fra Rescue and Recovery-arbejdsområdet: v Genopret filer fra harddisken eller fra en sikkerhedskopi: Ved hjælp af Rescue and Recovery-arbejdsområdet kan du finde filer på harddisken og overføre dem til et netværksdrev eller et andet lagermedie, der kan skrives til, f.eks. en USB-harddisk eller en diskette. Denne løsning er tilgængelig, Kapitel 3. Retablering af programmer 13