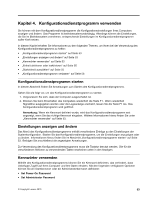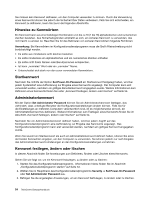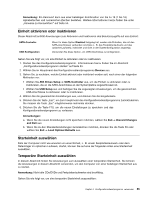Lenovo ThinkCentre A85 (German) User Guide - Page 58
Einheitentreiber installieren oder erneut installieren
 |
View all Lenovo ThinkCentre A85 manuals
Add to My Manuals
Save this manual to your list of manuals |
Page 58 highlights
3. Wählen Sie im Menü Startup Device das gewünschte optische Laufwerk als erste Booteinheit aus. Legen Sie den Wiederherstellungsdatenträger in das optische Laufwerk ein und drücken Sie die Eingabetaste. Der Computer wird vom Wiederherstellungsdatenträger aus gestartet. • Wenn Sie einen Wiederherstellungsdatenträger mithilfe eines USB-Festplattenlaufwerks erstellt haben, verwenden Sie den Datenträger wie folgt: 1. Schließen Sie das USB-Festplattenlaufwerk an einen USB-Anschluss an Ihrem Computer an. 2. Drücken Sie beim Einschalten des Computers wiederholt die Taste F12. Wenn das Menü Startup Device angezeigt wird, lassen Sie die Taste F12 los. 3. Wählen Sie im Menü Startup Device das gewünschte USB-Festplattenlaufwerk als erste Booteinheit aus und drücken Sie die Eingabetaste. Der Computer wird vom Wiederherstellungsdatenträger aus gestartet. • Wenn Sie einen Wiederherstellungsdatenträger für Rescue and Recovery über das sekundäre interne Festplattenlaufwerk erstellt haben, definieren Sie das sekundäre interne Festplattenlaufwerk zum Starten des Wiederherstellungsdatenträgers als erste Booteinheit in der Starteinheitenreihenfolge. Informationen hierzu finden Sie im Abschnitt „Starteinheit auswählen" auf Seite 55. Anmerkung: Im Computer steht eine Position für ein sekundäres Festplattenlaufwerk zur Verfügung, in der Sie ein entsprechendes Laufwerk installieren können. Ein sekundäres Festplattenlaufwerk ist im Handel erhältlich. Weitere Informationen zum Installieren eines sekundären Festplattenlaufwerks finden Sie im Abschnitt „Festplattenlaufwerk austauschen" auf Seite 32. Wenn der Wiederherstellungsdatenträger für Rescue and Recovery gestartet wird, wird der Arbeitsbereich von Rescue and Recovery geöffnet. Im Arbeitsbereich von Rescue and Recovery finden Sie die Hilfeinformationen zu den einzelnen Funktionen. Befolgen Sie die entsprechenden Anweisungen, um den Wiederherstellungsprozess abzuschließen. Einheitentreiber installieren oder erneut installieren Bevor Sie Einheitentreiber installieren oder erneut installieren, müssen Sie sicherstellen, dass auf Ihrem Computer ein Betriebssystem vorinstalliert ist. Außerdem müssen die Dokumentation und Sofwaredatenträger für die betreffende Einheit vorhanden sein. Einheitentreiber für die werkseitig vorinstallierten Einheiten befinden sich auf dem Festplattenlaufwerk des Computers (normalerweise Laufwerk C:) im Unterverzeichnis „SWTOOLS\DRIVERS". Die neuesten Einheitentreiber für werkseitig vorinstallierte Einheiten sind außerdem unter der Adresse http://www.lenovo.com/support verfügbar. Weitere Einheitentreiber sind auf den Softwaredatenträgern enthalten, die zu den jeweiligen Einheiten geliefert werden. Gehen Sie wie folgt vor, um den Einheitentreiber für eine werkseitig vorinstallierte Einheit zu installieren oder erneut zu installieren: 1. Schalten Sie den Computer ein. 2. Verwenden Sie den Windows Explorer oder das Symbol Arbeitsplatz auf dem Desktop, um die Verzeichnisstruktur des Festplattenlaufwerks anzuzeigen. 3. Wechseln Sie in das Verzeichnis „C:\SWTOOLS". 4. Öffnen Sie den Ordner „DRIVERS". Im Ordner „DRIVERS" finden Sie verschiedene Teilordner für die im Computer installierten Einheiten, wie z. B. „AUDIO" oder „VIDEO". 5. Öffnen Sie den Teilordner für die entsprechende Einheit. 6. Führen Sie eine der folgenden Aktionen aus: • Suchen Sie im Teilordner für die Einheit nach der Datei „SETUP.exe". Klicken Sie doppelt auf die Datei und befolgen Sie die angezeigten Anweisungen, um die Installation abzuschließen. 50 ThinkCentre Benutzerhandbuch