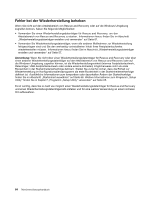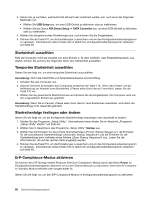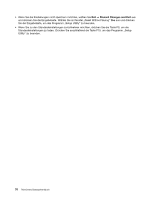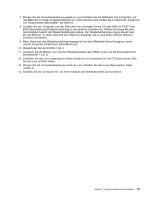Lenovo ThinkCentre Edge 71 (German) User Guide - Page 80
Starteinheit auswählen, Temporäre Starteinheit auswählen, Startreihenfolge festlegen oder ändern,
 |
View all Lenovo ThinkCentre Edge 71 manuals
Add to My Manuals
Save this manual to your list of manuals |
Page 80 highlights
3. Gehen Sie, je nachdem, welche Einheit aktiviert oder inaktiviert werden soll, nach einer der folgenden Methoden vor: • Wählen Sie USB Setup aus, um eine USB-Einheit zu aktivieren oder zu inaktivieren. • Wählen Sie die Option ATA Drives Setup ➙ SATA Controller aus, um eine SATA-Einheit zu aktivieren oder zu inaktivieren. 4. Wählen Sie die gewünschten Einstellungen aus, und drücken Sie die Eingabetaste. 5. Drücken Sie die Taste F10, um die Einstellungen zu speichern und um das Konfigurationsdienstprogramm zu verlassen. Informationen hierzu finden Sie im Abschnitt „Konfigurationsdienstprogramm verlassen" auf Seite 69. Starteinheit auswählen Falls der Computer nicht wie erwartet von einer Einheit, z. B. dem CD/DVD- oder Festplattenlaufwerk, aus startet, können Sie auf eine der folgenden Arten eine Starteinheit auswählen. Temporäre Starteinheit auswählen Gehen Sie wie folgt vor, um eine temporäre Starteinheit auszuwählen. Anmerkung: Nicht alle CDs/DVDs und Festplattenlaufwerke sind bootfähig. 1. Schalten Sie den Computer aus. 2. Drücken Sie beim Einschalten des Computers wiederholt die Taste F12. Wenn das Fenster mit der Aufforderung zur Auswahl einer Booteinheit („Please select boot device") erscheint, lassen Sie die Taste F12 los. 3. Wählen Sie die gewünschte Starteinheit aus und drücken Sie die Eingabetaste. Der Computer wird von der ausgewählten Einheit aus gestartet. Anmerkung: Wenn Sie im Fenster „Please select boot device" eine Starteinheit auswählen, wird damit die Startreihenfolge nicht dauerhaft geändert. Startreihenfolge festlegen oder ändern Gehen Sie wie folgt vor, um die konfigurierte Startreihenfolge anzuzeigen oder dauerhaft zu ändern: 1. Starten Sie das Programm „Setup Utility". Informationen hierzu finden Sie im Abschnitt „Programm „Setup Utility" starten" auf Seite 65. 2. Wählen Sie im Hauptmenü des Programms „Setup Utility" Startup aus. 3. Wählen Sie die Einheiten für die primäre Startreihenfolge („Primary Startup Sequence"), die Einheiten für die automatische Startreihenfolge („Automatic Startup Sequence") und die Einheiten für die Startreihenfolge beim Auftreten eines Fehlers („Error Startup Sequence") aus. Lesen Sie die Informationen, die auf der rechten Seite angezeigt werden. 4. Drücken Sie die Taste F10, um die Einstellungen zu speichern und um das Konfigurationsdienstprogramm zu verlassen. Informationen hierzu finden Sie im Abschnitt „Konfigurationsdienstprogramm verlassen" auf Seite 69. ErP-Compliance-Modus aktivieren Sie können den ErP (Energy related Products-Directive)-Compliance-Modus durch das Menü Power im Konfigurationsdienstprogramm aktivieren um so den Stromverbrauch zu reduzieren, wenn sich Ihr Computer im Standby-Modus befindet oder ausgeschaltet ist. Gehen Sie wie folgt vor, um den ErP-Compliance-Modus im Konfigurationsdienstprogramm zu aktivieren: 68 ThinkCentre Benutzerhandbuch