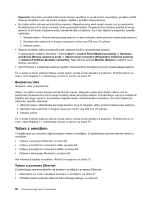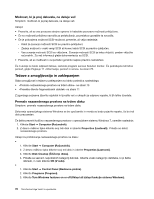Lenovo ThinkCentre Edge 72z (Slovenian) User Guide - Page 83
Težave s tiskalnikom, Preveliko število fragmentiranih datotek
 |
View all Lenovo ThinkCentre Edge 72z manuals
Add to My Manuals
Save this manual to your list of manuals |
Page 83 highlights
4. Prikaže se seznam izbirnih komponent sistema Windows. Sledite navodilom na zaslonu. • 1. Kliknite Start ➙ Computer (Računalnik). 2. Z desno miškino tipko kliknite svoj trdi disk in izberite Properties (Lastnosti). 3. Kliknite Disk Cleanup (Čiščenje diska). 4. Kliknite Clean up system files (Počisti sistemske datoteke). 5. Kliknite zavihek More Options (Več možnosti). 6. V območju Programs and Features (Programi in funkcije) kliknite gumb Clean up (Počisti) 7. Prikaže se seznam nameščenih aplikacij. Izberite aplikacijo, ki jo želite odstraniti. Kliknite Uninstall/Change (Odstrani/Spremeni). • Počistite mape Prejeto, Poslano in Izbrisano v aplikaciji za e-pošto. Imena map in postopki se razlikujejo, odvisno od aplikacije za e-pošto. Če potrebujete pomoč, jo poskusite poiskati v sistemu pomoči aplikacije za e-pošto. Preveliko število fragmentiranih datotek Simptom: preveliko število fragmentiranih datotek Ukrep: zaženite program za defragmentiranje Windows Disk Defragmenter. Opomba: Postopek defragmentiranja lahko traja tudi več ur, odvisno od velikosti trdega diska in količine podatkov, ki so trenutno shranjeni na trdem disku. V operacijskem sistemu Windows 7 naredite naslednje: 1. Zaprite vse programe, ki jih trenutno uporabljate, in zaprite vsa odprta okna. 2. Kliknite Start ➙ Computer (Računalnik). 3. Z desno miškino tipko kliknite svoj trdi disk in izberite Properties (Lastnosti). 4. Kliknite zavihek Tools (Orodja). 5. Kliknite Defragment Now (Defragmentiraj), nato kliknite Continue (Nadaljuj). 6. Za ponovni zagon postopka defragmentiranja diska kliknite Defragment Now (Defragmentiraj). Težave s tiskalnikom Tiskalnik je podprt samo pri nekaterih modelih računalnikov. Simptom: tiskalnik ne deluje. Ukrepi: preverite naslednje: 1. Tiskalnik je vklopljen in povezan. 2. Papir je pravilno naložen. 3. Signalni kabel tiskalnika je ustrezno povezan z ustreznim vzporednim ali serijskim spojnikom ali USB-spojnikom na računalniku. Opomba: Signalni kabel tiskalnika, ki ni odobren s strani IEEE, lahko povzroči nepričakovane težave. 1. Gonilniki naprav in druga programska oprema, ki je bila priložena tiskalniku, so pravilno nameščeni. 2. Vrata tiskalnika ste pravilno dodelili v operacijskem sistemu, aplikacijskem programu ali nastavitvah BIOS-a. Dodatne informacije o nastavitvah BIOS-a boste našli v razdelku Poglavje 7 »Uporaba programa Setup Utility« na strani 45. Poglavje 10. Odpravljanje težav in diagnosticiranje 71