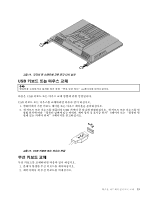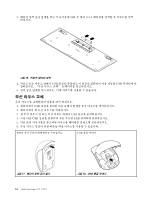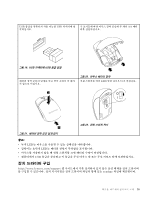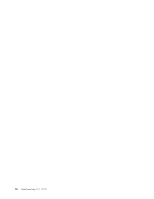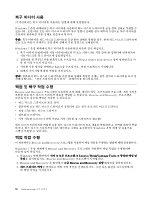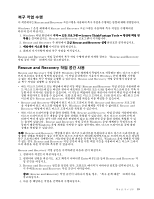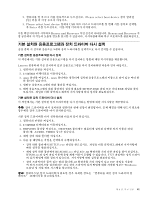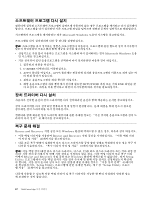Lenovo ThinkCentre Edge 72z (Korean) User Guide - Page 48
복구 미디어 사용, 백업 및 복구 작업 수행
 |
View all Lenovo ThinkCentre Edge 72z manuals
Add to My Manuals
Save this manual to your list of manuals |
Page 48 highlights
Windows 7 Windows 7 1 USB 2 F12 Please select boot device F12 3 Enter 4 42 Rescue and Recovery Rescue and Recovery USB Windows Rescue and Recovery Windows 7 Rescue and Recovery 1. Windows Lenovo ThinkVantage Tools Rescue and Recovery 2. Rescue and Recovery Rescue and Recovery 3 38 ThinkCentre Edge

복구 미디어 사용
이 섹션에서는 복구 미디어를 사용하는 방법에 대해 설명합니다.
Windows 7 운영 체제에서는 복구 미디어를 사용하여 하드 디스크 드라이브를 공장 출하 상태로 복원할 수
있습니다. 또한 다른 모든 하드 디스크 드라이브 복구 방법이 실패한 경우 최후의 수단으로 복구 미디어를
사용하여 컴퓨터를 작동 상태로 만들어야 합니다.
주의:
복구 미디어로 하드 디스크 드라이브를 공장 출하 상태로 복원할 경우, 현재 하드 디스크 드라이브에
있는 모든 파일이 삭제되고 공장 출하 상태의 기본 설정으로 교체됩니다.
Windows 7 운영 체제에서 복구 미디어를 사용하려면 다음과 같이 하십시오.
1. 복구 미디어 유형에 따라 시동 미디어(메모리 키 또는 기타 USB 저장 장치)를 컴퓨터에 연결하거나
시동 디스크를 광 드라이브에 삽입하십시오.
2. 컴퓨터를 켠 후 F12 키를 반복적으로 누르십시오. Please select boot device 창이 열리면 F12 키
를 더 이상 누르지 마십시오.
3. 사용할 시동 장치를 선택하고 Enter를 누르십시오. 복원 프로세스가 시작됩니다.
4. 화면의 지시사항에 따라 작업을 마치십시오.
참고:
컴퓨터의 하드 디스크 드라이브를 공장 출하 상태로 복원한 후에는 일부 장치의 드라이버를 다시 설
치해야 합니다. “장치 드라이버 다시 설치” 42페이지을 참고하십시오.
백업 및 복구 작업 수행
Rescue and Recovery 프로그램을 사용하여 운영 체제, 데이터 파일, 소프트웨어 프로그램, 개인 설정을
포함한 모든 하드 디스크 드라이브 내용을 백업할 수 있습니다. Rescue and Recovery 프로그램은
다음과 같은 장소에 백업을 저장할 수 있습니다.
•
하드 디스크 드라이브의 보호 영역
•
컴퓨터에 보조 하드 디스크 드라이브가 설치되어 있는 경우 보조 하드 디스크 드라이브
•
외장 USB 하드 디스크 드라이브
•
네트워크 드라이브
•
기록 가능한 디스크(이 선택 사양은 기록 가능한 광 드라이브가 필요함)
하드 디스크 드라이브를 백업한 다음 하드 디스크 드라이브의 모든 내용을 복원하거나, 선택된 파일만 복원
하거나, 하드 디스크 드라이브의 다른 데이터는 그대로 유지하면서 Windows 운영 체제 및 응용프로
그램만 복원할 수 있습니다.
백업 작업 수행
이 섹션에서는 Rescue and Recovery 프로그램을 사용하여 백업 작업을 수행하는 방법에 대해 설명합니다.
Windows 7 운영 체제에서 Rescue and Recovery 프로그램을 사용하여 백업 작업을 수행하려면
다음과 같이 하십시오.
1. Windows 바탕 화면에서 시작
➙
모든 프로그램
➙
Lenovo
Lenovo
Lenovo ThinkVantage
ThinkVantage
ThinkVantage Tools
Tools
Tools
➙
향상된 백업 및
복원을 클릭하십시오. Rescue and Recovery 프로그램이 시작됩니다.
2. Rescue and Recovery 주 화면에서 고급 Rescue
Rescue
Rescue and
and
and Recovery
Recovery
Recovery 실행 화살표를 클릭하십시오.
3. 하드 드라이브 백업을 클릭하고 백업 작업 옵션을 선택하십시오. 그런 다음 화면의 지시사항에 따
라 백업 작업을 마치십시오.
38
ThinkCentre Edge
사용 설명서