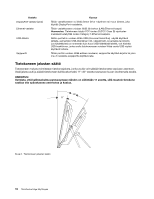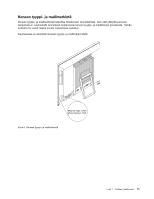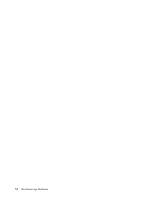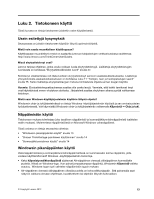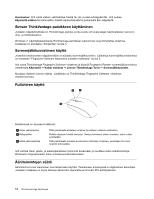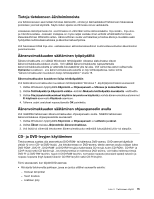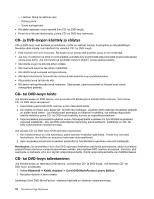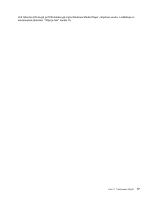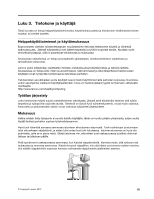Lenovo ThinkCentre Edge 72z (Finnish) User Guide - Page 26
Sinisen ThinkVantage-painikkeen käyttäminen, Sormenjälkitunnistimen käyttö, Rullahiiren käyttö
 |
View all Lenovo ThinkCentre Edge 72z manuals
Add to My Manuals
Save this manual to your list of manuals |
Page 26 highlights
Huomautus: Voit valita valikon vaihtoehtoja hiirellä tai ylä- ja alanuolinäppäimillä. Voit sulkea Käynnistä-valikon tai kohovalikon hiirellä napsauttamalla tai painamalla Esc-näppäintä. Sinisen ThinkVantage-painikkeen käyttäminen Joissakin näppäimistöissä on ThinkVantage-painike, jonka avulla voit avata laajan käytönaikaisen Lenovon ohje- ja tietokeskuksen. Windows 7 -käyttöjärjestelmässä ThinkVantage-painikkeen painaminen avaa SimpleTap-ohjelman. Lisätietoja on kohdassa "SimpleTap" sivulla 5. Sormenjälkitunnistimen käyttö Joidenkin tietokoneiden näppäimistöön on sijoitettu sormenjälkitunnistin. Lisätietoja sormenjälkitunnistimesta on kohdassa "Fingerprint Software (saatavana joissakin malleissa)" sivulla 5. Voit avata ThinkVantage Fingerprint Software -ohjelman ja käyttää Fingerprint Reader -sormenjälkitunnistinta valitsemalla Käynnistä ➙ Kaikki ohjelmat ➙ Lenovo ThinkVantage Tools ➙ Sormenjälkitunnistin. Noudata näyttöön tulevia ohjeita. Lisätietoja on ThinkVantage Fingerprint Software -ohjelman ohjetoiminnossa. Rullahiiren käyttö Rullahiiressä on seuraavat säätimet: 1 Hiiren ykköspainike 2 Rullapainike 3 Hiiren kakkospainike Tällä painikkeella aloitetaan ohjelma tai valitaan valikosta vaihtoehto. Rullalla ohjataan hiirellä vieritystä. Vieritys kohdistuu siihen suuntaan, johon rullaa pyöritetään. Tällä painikkeella tuodaan kuvaruutuun aktiivisen ohjelman, kuvakkeen tai muun objektin kohovalikko. Voit vaihtaa hiiren ykkös- ja kakkospainikkeen toiminnot keskenään ja muuttaa muita oletustoimintoja Windowsin ohjauspaneelin hiiren ominaisuusvalintaikkunasta. Äänitoimintojen säätö Äänitoiminnot ovat olennainen osa tietokoneen käyttöä. Tietokoneen emolevyssä on digitaalinen ääniohjain. Joissakin malleissa on myös tehokas äänisovitin asennettuna johonkin PCI-korttipaikoista. 14 ThinkCentre Edge Käyttöopas