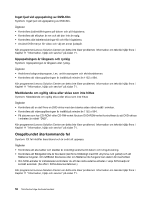Lenovo ThinkCentre Edge 72z (Swedish) User Guide - Page 69
Problem med tangentbord, mus eller annat pekdon
 |
View all Lenovo ThinkCentre Edge 72z manuals
Add to My Manuals
Save this manual to your list of manuals |
Page 69 highlights
Problem med tangentbord, mus eller annat pekdon Välj ett symtom i följande lista: • "Alla eller vissa tangenter på tangentbordet fungerar inte" på sidan 59 • "Musen eller pekdonet fungerar inte" på sidan 59 • "Pekaren på skärmen rör sig inte i takt med musen" på sidan 59 • "Fingeravtrycksläsaren fungerar inte" på sidan 60 • "Det trådlösa tangentbordet fungerar inte." på sidan 60 Alla eller vissa tangenter på tangentbordet fungerar inte Symtom: Alla eller vissa tangenter på tangentbordet fungerar inte. Åtgärder • Kontrollera att tangentbordskabeln är säkert ansluten till rätt kontakt på datorn. • Om du använder ett Enhanced Performance-tangentbord och en eller flera snabbknappar är de enda tangenter som inte fungerar kanske dessa knappar har avaktiverats eller inte har tilldelats någon funktion. Se efter i hjälpsystemet till anpassningsprogrammet för Enhanced Performance-tangentbordet hur du löser problem med snabbknapparna. • I operativsystemet Windows 7 gör du följande: 1. Klicka på Start ➙ Kontrollpanelen. 2. Klicka på Maskinvara och ljud. 3. Klicka på Enheter och skrivare. 4. Dubbelklicka på USB Enhanced Performance Keyboard. Programmet för anpassning av USB Enhanced Performance-tangentbordet startas. Om detta inte löser problemet lämnar du in tangentbordet på service. Se Kapitel 11 "Information, hjälp och service" på sidan 71 om du behöver detaljerad information. Musen eller pekdonet fungerar inte Symtom: Musen eller pekdonet fungerar inte. Åtgärder • Kontrollera att musens eller pekdonets kabel är ansluten till rätt kontakt på datorn. Beroende på vilken typ av mus du har ska muskabeln anslutas till musporten, serieporten eller USB-porten. En del tangentbord har integrerade USB-portar som kan användas för en USB-mus eller ett pekdon. • Kontrollera att drivrutinerna till musen eller pekdonet är installerade korrekt. • Om du använder ett USB-tangentbord eller -mus kontrollerar du att USB-portarna är aktiverade i BIOS-inställningarna. Se "Aktivera eller avaktivera en enhet" på sidan 44. Kör programmet Lenovo Solution Center om detta inte löser problemet. Information om teknisk hjälp finns i Kapitel 11 "Information, hjälp och service" på sidan 71. Pekaren på skärmen rör sig inte i takt med musen Symtom: Pekaren på skärmen rör sig inte i takt med musen. Åtgärd: Att muspekaren rör sig ryckigt beror oftast på att muskulan inuti musen är smutsig. Rengör musen. Anvisningar finns i "Optisk mus" på sidan 51. Kapitel 10. Felsökning och testning 59