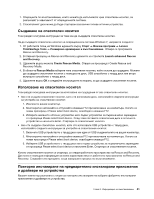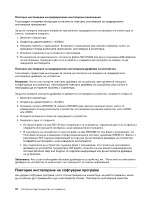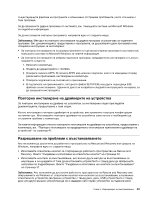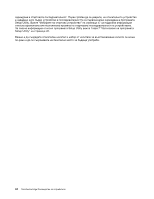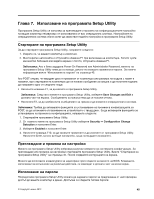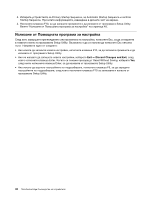Lenovo ThinkCentre Edge 72z (Bulgarian) User Guide - Page 55
Повторно инсталиране на драйверите на устройства
 |
View all Lenovo ThinkCentre Edge 72z manuals
Add to My Manuals
Save this manual to your list of manuals |
Page 55 highlights
Microsoft Windows Microsoft Windows Lenovo 1 2 C:\SWTOOLS. 3 APPS APPS 4 5 SETUP.EXE EXE 41. Rescue and Recovery Windows Rescue and Recovery 40. 37. Rescue and Recovery Windows USB Глава 6 43
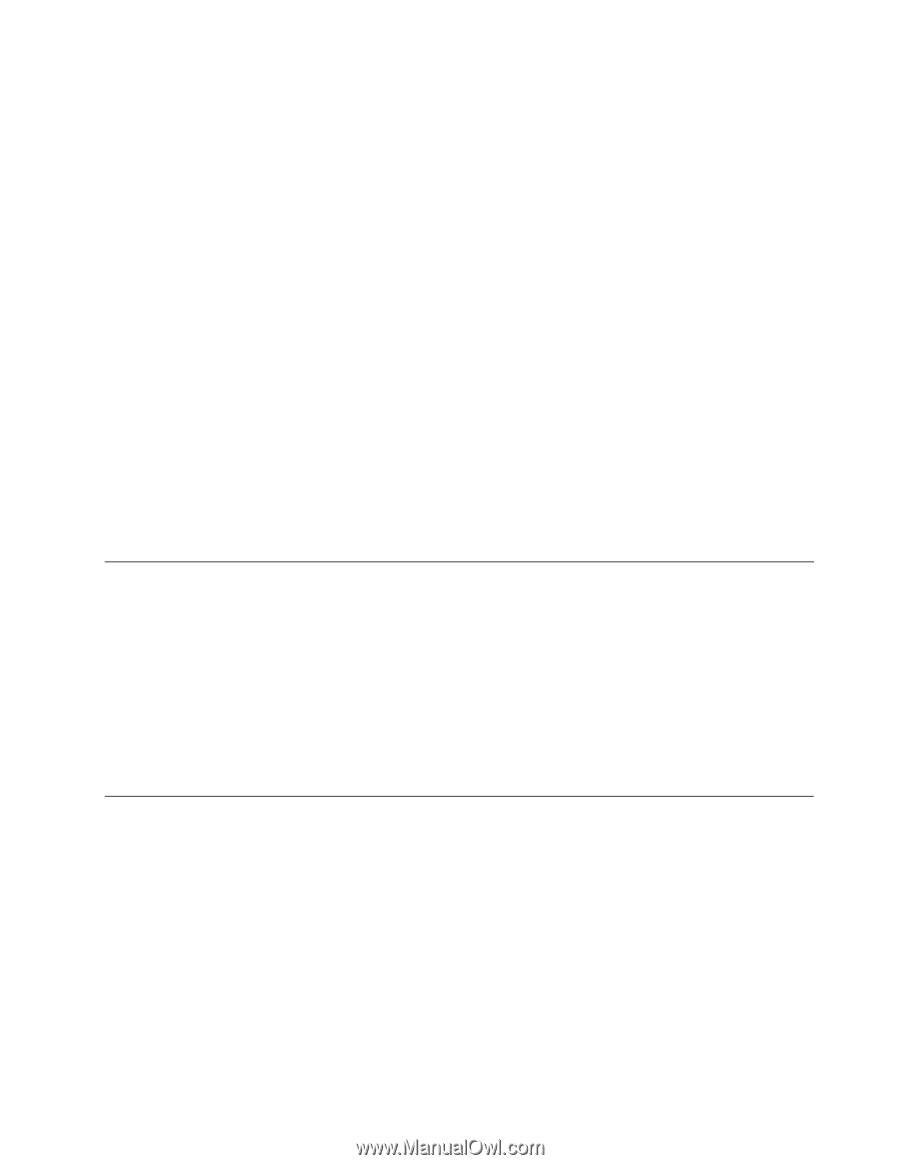
съществуващите файлове на програмата и обикновено отстранява проблемите, които сте имали с
тази програма.
За да премахнете дадена програма от системата, вж. помощната система на Microsoft Windows
за подробна информация.
За да инсталирате повторно програмата, направете едно от следните неща:
Забележка:
Методът на повторно инсталиране на дадена програма се различава за отделните
програми. Вж. документацията, предоставена с програмата, за да разберете дали програмата има
специални инструкции за инсталиране.
•
За повторно инсталиране на по-разпространените в търговската мрежа програми в системата вж.
помощната система на Microsoft Windows за повече информация.
•
За повторно инсталиране на избрани приложни програми, предварително инсталирани от Lenovo,
направете следното:
1. Включете компютъра.
2. Отидете до директорията
C:\SWTOOLS
.
3. Отворете папката APPS. В папката APPS има няколко подпапки, които са именувани според
различните приложения, инсталирани в компютъра.
4. Отворете подпапката на съответното приложение.
5. В подпапката на приложението, потърсете файла SETUP.EXE или други подходящи EXE
файлове за инсталиране. Щракнете два пъти на файла и следвайте инструкциите на екрана, за
да завършите инсталацията.
Повторно инсталиране на драйверите на устройства
За повторно инсталиране на драйвер на устройство за инсталирана опция прегледайте
документацията, предоставена с тази опция.
Когато инсталирате повторно драйвери на устройства, вие променяте текущата конфигурация
на компютъра. Инсталирайте повторно драйвери на устройства само когато е необходимо да
отстраните проблем с компютъра.
За повече информация относно повторното инсталиране на драйвери на устройства, предоставени с
компютъра, вж. “Повторно инсталиране на предварително инсталирани приложения и драйвери на
устройства” на страница 41.
Разрешаване на проблеми с възстановяването
Ако не можете да достигнете до работното пространство на Rescue and Recovery или средата на
Windows, направете едно от следните неща:
•
Използвайте спасителен носител за стартиране до работното пространство на Rescue and
Recovery. Вижте “Създаване и използване на спасителен носител” на страница 40.
•
Използвайте носители за възстановяване, ако всички други методи за възстановяване са
неуспешни и се нуждаете от това да възстановите устройството с твърд диск до фабричните
настройки по подразбиране. Вижте “Създаване и използване на носители за възстановяване”
на страница 37.
Забележка:
Ако не можете да достъпите работното пространство на Rescue and Recovery или
обкръжението на Windows от спасителен носител или носители за възстановяване, е възможно
спасителното устройство (вътрешно устройство с твърд диск, диск, USB устройството с твърд
диск или други външни устройства) да не е зададено като първо устройство за първоначално
Глава 6. Информация за възстановяване
43