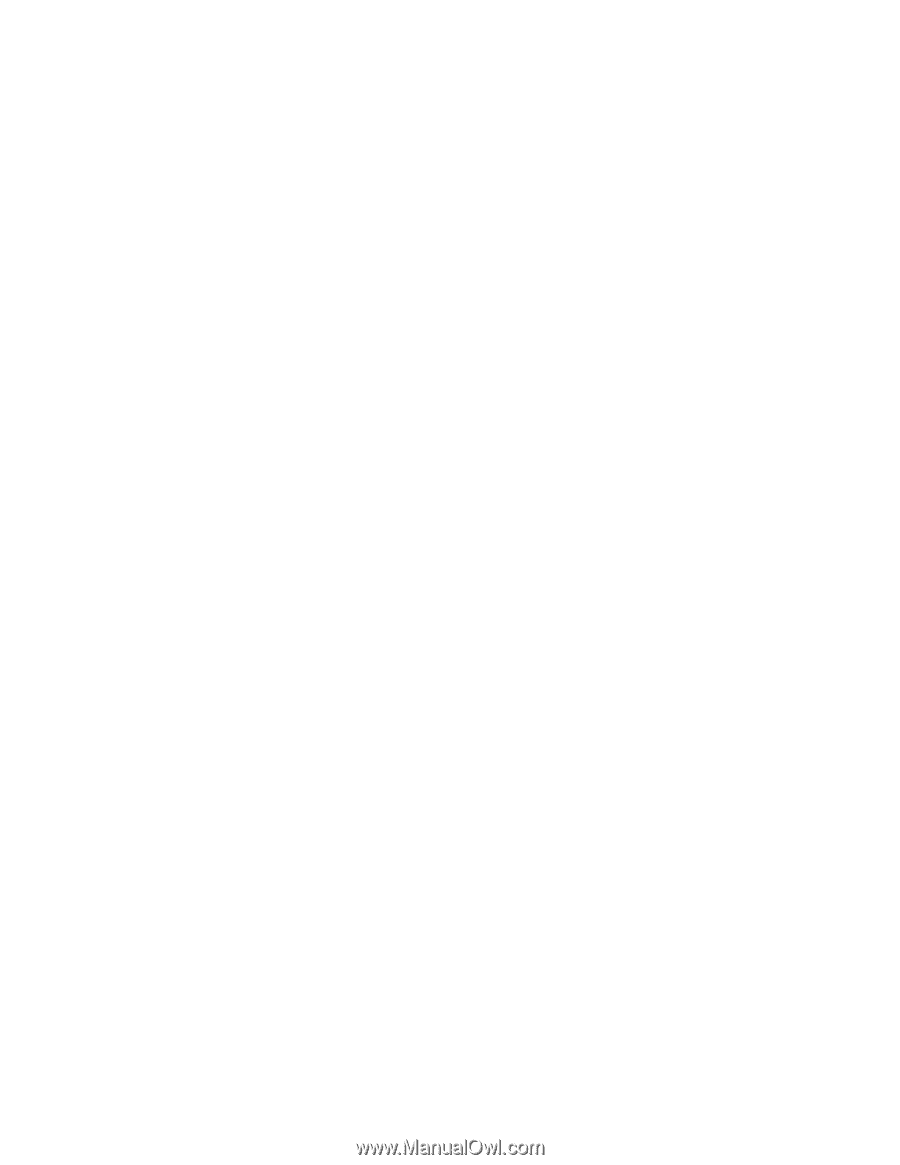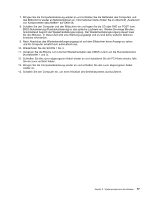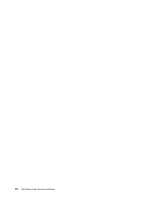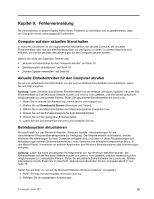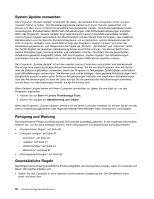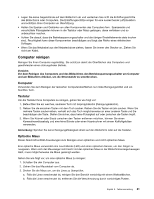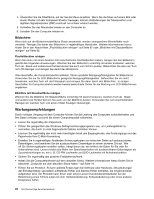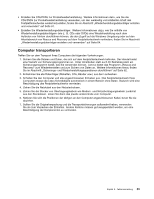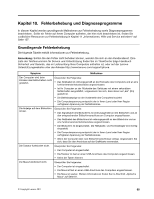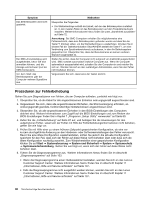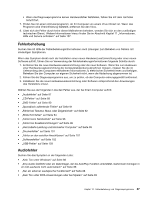Lenovo ThinkCentre Edge 91 (German) User Guide - Page 94
Wartungsempfehlungen, Bildschirm
 |
View all Lenovo ThinkCentre Edge 91 manuals
Add to My Manuals
Save this manual to your list of manuals |
Page 94 highlights
4. Überprüfen Sie die Oberfläche, auf der Sie die Maus einsetzen. Wenn Sie die Maus auf einem Bild oder einem Muster mit sehr komplexer Struktur bewegen, können Veränderungen der Mausposition vom digitalen Signalprozessor (DSP) eventuell nur schwer erkannt werden. 5. Schließen Sie das Mauskabel wieder an den Computer an. 6. Schalten Sie den Computer wieder ein. Bildschirm Wenn sich auf der Bildschirmoberfläche Staub ansammelt, werden unangenehme Blendeffekte noch verstärkt. Reinigen Sie daher den Bildschirm in regelmäßigen Abständen. Weitere Informationen hierzu finden Sie in den Abschnitten „Flachbildschirm reinigen" auf Seite 82 oder „Bildröhre mit Glasoberfläche reinigen" auf Seite 82. Flachbildschirm reinigen Wenn Sie einen mit einem flexiblen Film beschichteten Flachbildschirm haben, reinigen Sie den Bildschirm gemäß den folgenden Anweisungen. Wischen Sie den Bildschirm vorsichtig mit einem trockenen, weichen Tuch ab. Staub und andere lose Partikel können Sie auch vom Schirm pusten. Befeuchten Sie dann ein Tuch mit LCD-Reiniger und reinigen Sie damit den Bildschirm. Viele Geschäfte, die Computerzubehör anbieten, führen spezielle Reinigungsflüssigkeiten für Bildschirme. Verwenden Sie nur für LCD-Bildschirme geeignete Reinigungsflüssigkeiten. Befeuchten Sie ein nicht fusselndes, weiches Tuch mit der Flüssigkeit und reinigen Sie dann damit den Bildschirm. In einigen Geschäften für Computerzubehör werden bereits befeuchtete Tücher für die Wartung von LCD-Bildschirmen angeboten. Bildröhre mit Glasoberfläche reinigen Wischen Sie die Bildröhre mit Glasoberfläche vorsichtig mit einem trockenen, weichen Tuch ab. Staub und andere lose Partikel können Sie auch von der Bildröhre pusten. Verwenden Sie zum anschließenden Reinigen ein weiches Tuch und einen milden flüssigen Glasreiniger. Wartungsempfehlungen Durch richtigen Umgang mit dem Computer können Sie die Leistung des Computers aufrechterhalten und Ihre Daten schützen und sind bei einem Computerausfall vorbereitet. • Leeren Sie regelmäßig den Papierkorb. • Führen Sie gelegentlich das Windows-Defragmentierungsprogramm aus, um Leistungsfehler zu vermeiden, die durch zu viele fragmentierte Dateien entstehen können. • Löschen Sie regelmäßig den nicht mehr benötigten Inhalt des Eingangskorbs, des Postausgangs und des Papierkorbs Ihrer E-Mail-Anwendung. • Erstellen Sie in regelmäßigen Abständen Sicherungskopien von kritischen Daten auf austauschbaren Datenträgern, und bewahren Sie die austauschbaren Datenträger an einem sicheren Ort auf. Wie oft Sie Sicherungskopien erstellen sollten, hängt davon ab, wie kritisch die Daten für Sie oder Ihr Unternehmen sind. Lenovo bietet eine Reihe von Speichereinheiten mit austauschbaren Datenträgern als Zusatzeinrichtungen an, wie z. B. CD-RW-Laufwerke und DVD-Laufwerke mit Aufnahmefunktion. • Sichern Sie regelmäßig das gesamte Festplattenlaufwerk. • Halten Sie die Computersoftware auf dem aktuellen Stand. Weitere Informationen hierzu finden Sie im Abschnitt „Computer auf dem aktuellen Stand halten " auf Seite 79. • Führen Sie ein Protokoll. Es kann größere Änderungen bei Software oder Hardware, Aktualisierungen der Einheitentreiber, sporadisch auftretende Fehler und kleinere Fehler enthalten, die möglicherweise aufgetreten sind. Ein Protokoll kann Ihnen oder einem Lenovo Kundendienstmitarbeiter bei der Bestimmung eines Fehlers aufgrund einer Hardwareänderung, Softwareänderung oder eines anderen Ereignisses helfen. 82 ThinkCentre Edge Benutzerhandbuch