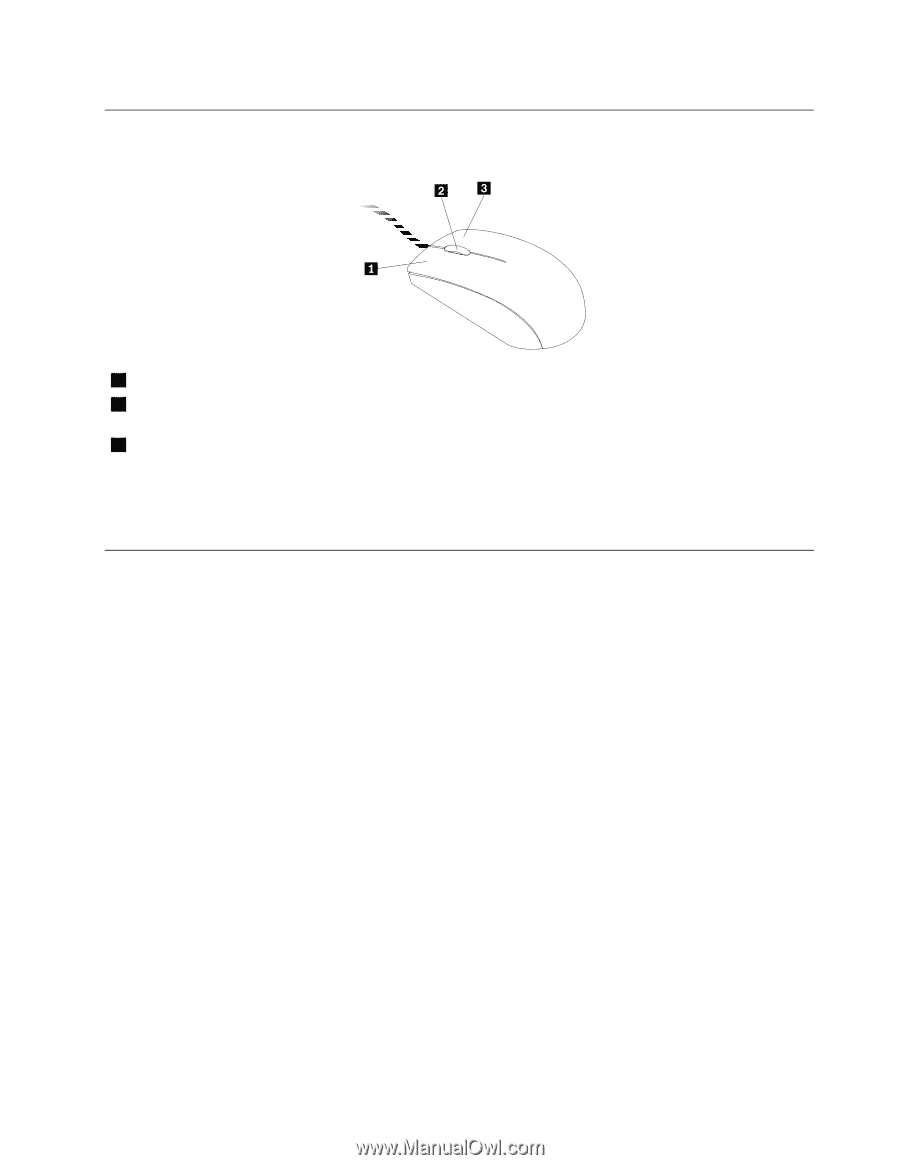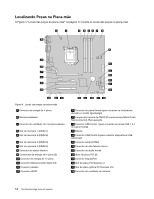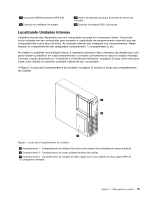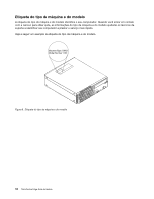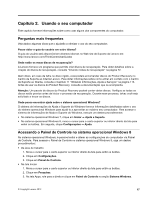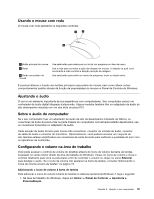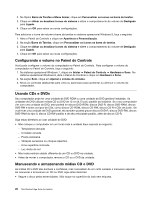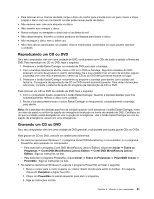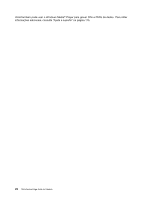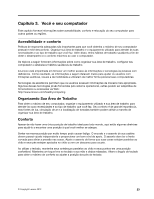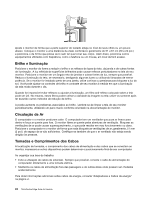Lenovo ThinkCentre Edge 92 (Brazilian Portuguese) User Guide - Page 31
Usando o mouse com roda, Ajustando o áudio, Sobre o áudio do computador
 |
View all Lenovo ThinkCentre Edge 92 manuals
Add to My Manuals
Save this manual to your list of manuals |
Page 31 highlights
Usando o mouse com roda O mouse com roda apresenta os seguintes controles: 1 Botão principal do mouse 2 Roda 3 Botão secundário do mouse Use este botão para selecionar ou iniciar um programa ou item de menu. Use a roda para controlar a ação de rolagem do mouse. A direção na qual você movimenta a roda controla a direção da ação de rolagem. Use este botão para exibir um menu do programa, ícone ou objeto ativo. É possível alternar a função dos botões principal e secundário do mouse, bem como alterar outros comportamentos padrão através da função de propriedades do mouse no Painel de Controle do Windows. Ajustando o áudio O som é um elemento importante de sua experiência com computadores. Seu computador possui um controlador de áudio digital integrado à placa-mãe. Alguns modelos também têm um adaptador de áudio de alto desempenho instalado em um dos slots de placa PCI. Sobre o áudio do computador Se o seu computador tiver um adaptador de áudio de alto de desempenho instalado de fábrica, os conectores de áudio da placa-mãe na parte traseira do computador normalmente estarão desativados; use os conectores fornecidos no adaptador de áudio. Cada solução de áudio fornece pelo menos três conectores: conector de entrada de áudio, conector de saída de áudio e conector do microfone. Opcionalmente, você poderá conectar um conjunto de alto-falantes estéreo amplificados aos conectores de saída de áudio para melhorar a qualidade do som com os aplicativos de multimídia. Configurando o volume na área de trabalho Você pode acessar o controle de volume do desktop através do ícone de volume da barra de tarefas, localizado no canto inferior direito da área de trabalho do Windows. Clique no ícone de volume e mova o controle deslizante para cima ou para baixo a fim de controlar o volume ou clique no ícone Silenciar para desligar o áudio. Se o ícone de volume não aparecer na barra de tarefas, consulte "Adicionando o ícone de volume à barra de tarefas" na página 19. Adicionando o ícone de volume à barra de tarefas Para adicionar o ícone de volume à barra de tarefas no sistema operacional Windows 7, faça o seguinte: 1. Na área de trabalho do Windows, clique em Iniciar ➙ Painel de Controle ➙ Aparência e Personalização. Capítulo 2. Usando o seu computador 19