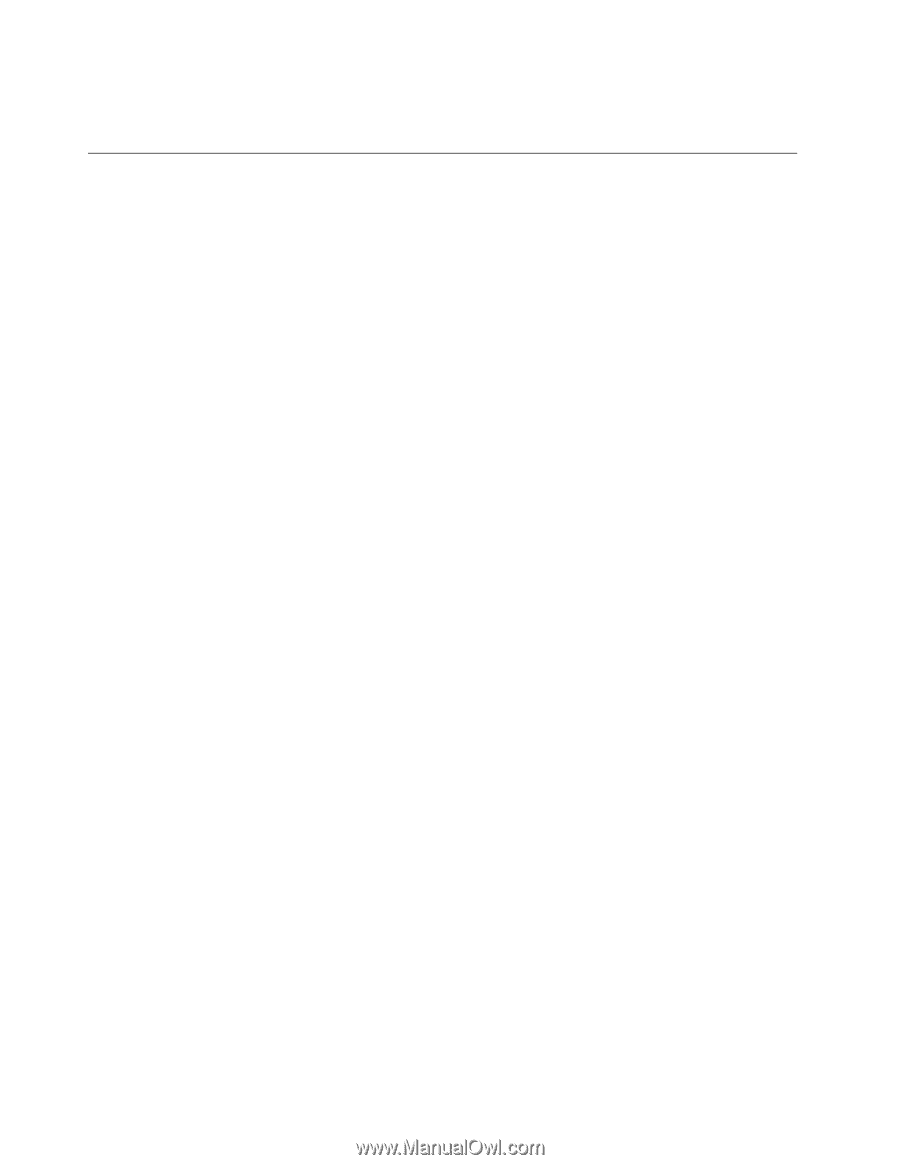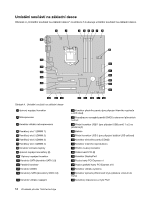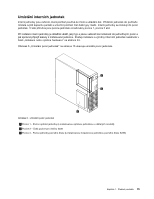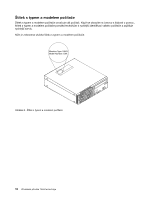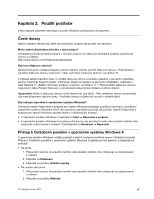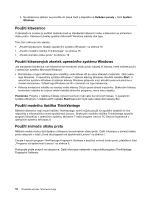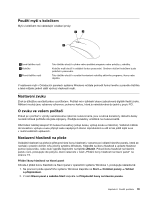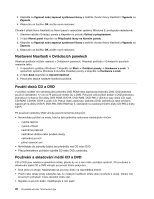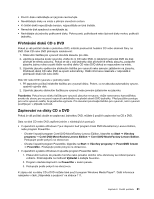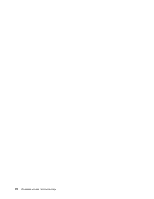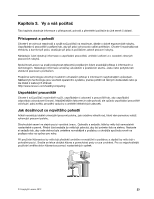Lenovo ThinkCentre Edge 92 (Czech) User Guide - Page 30
Použití klávesnice, Použití klávesových zkratek operačního systému Windows
 |
View all Lenovo ThinkCentre Edge 92 manuals
Add to My Manuals
Save this manual to your list of manuals |
Page 30 highlights
3. Na obrazovce aplikací se posuňte do pravé části a klepněte na Ovládací panely v části Systém Windows. Použití klávesnice V závislosti na modelu je počítač dodáván buď se standardní klávesnicí nebo s klávesnicí se snímačem otisku prstu. Klávesové zkratky systému Microsoft Windows nabízejí oba typy. Tato část zahrnuje tato témata: • „Použití klávesových zkratek operačního systému Windows" na stránce 18 • „Použití modrého tlačítka ThinkVantage" na stránce 18 • „Použití snímače otisku prstu" na stránce 18 Použití klávesových zkratek operačního systému Windows Jak standardní klávesnice, tak klávesnice se snímačem otisku prstu nabízejí tři klávesy, které můžete použít v operačním systému Microsoft Windows. • Dvě klávesy s logem Windows jsou umístěny vedle kláves Alt po obou stranách mezerníku. Obě nesou logo Windows. V operačním systému Windows 7 stiskem klávesy Windows otevřete nabídku Start. V operačním systému Windows 8 stiskem klávesy Windows přepnete mezi aktuální pracovní plochou a úvodní obrazovkou. Vzhled loga Windows se liší v závislosti na typu klávesnice. • Klávesa kontextové nabídky se nachází vedle klávesy Ctrl po pravé straně mezerníku. Stisknutím klávesy kontextové nabídky se zobrazí místní nabídka aktivního programu, ikony nebo objektu. Poznámka: Položky v nabídce můžete zvýraznit pomocí myši nebo kurzorových kláves. V operačním systému Windows 7 můžete zavřít nabídku Start klepnutím myši nebo stisknutím klávesy Esc. Použití modrého tlačítka ThinkVantage Některé klávesnice mají modré tlačítko ThinkVantage, které můžete použít ke spuštění obsáhlé on-line nápovědy a informačního centra společnosti Lenovo. Stisknutím modrého tlačítka ThinkVantage spustíte program SimpleTap v operačním systému Windows 7 nebo program Lenovo PC Device Experience v operačním systému Windows 8. Použití snímače otisku prstu Některé modely mohou být dodány s klávesnicí se snímačem otisku prstu. Další informace o snímači otisku prstu naleznete v části „Úvod do programů od společnosti Lenovo" na stránce 7. Chcete-li spustit program ThinkVantage Fingerprint Software a používat snímač otisku prstu, přečtěte si část „Programy od společnosti Lenovo" na stránce 5. Postupujte podle pokynů na obrazovce. Další informace naleznete v nápovědě programu ThinkVantage Fingerprint Software. 18 Uživatelská příručka ThinkCentre Edge