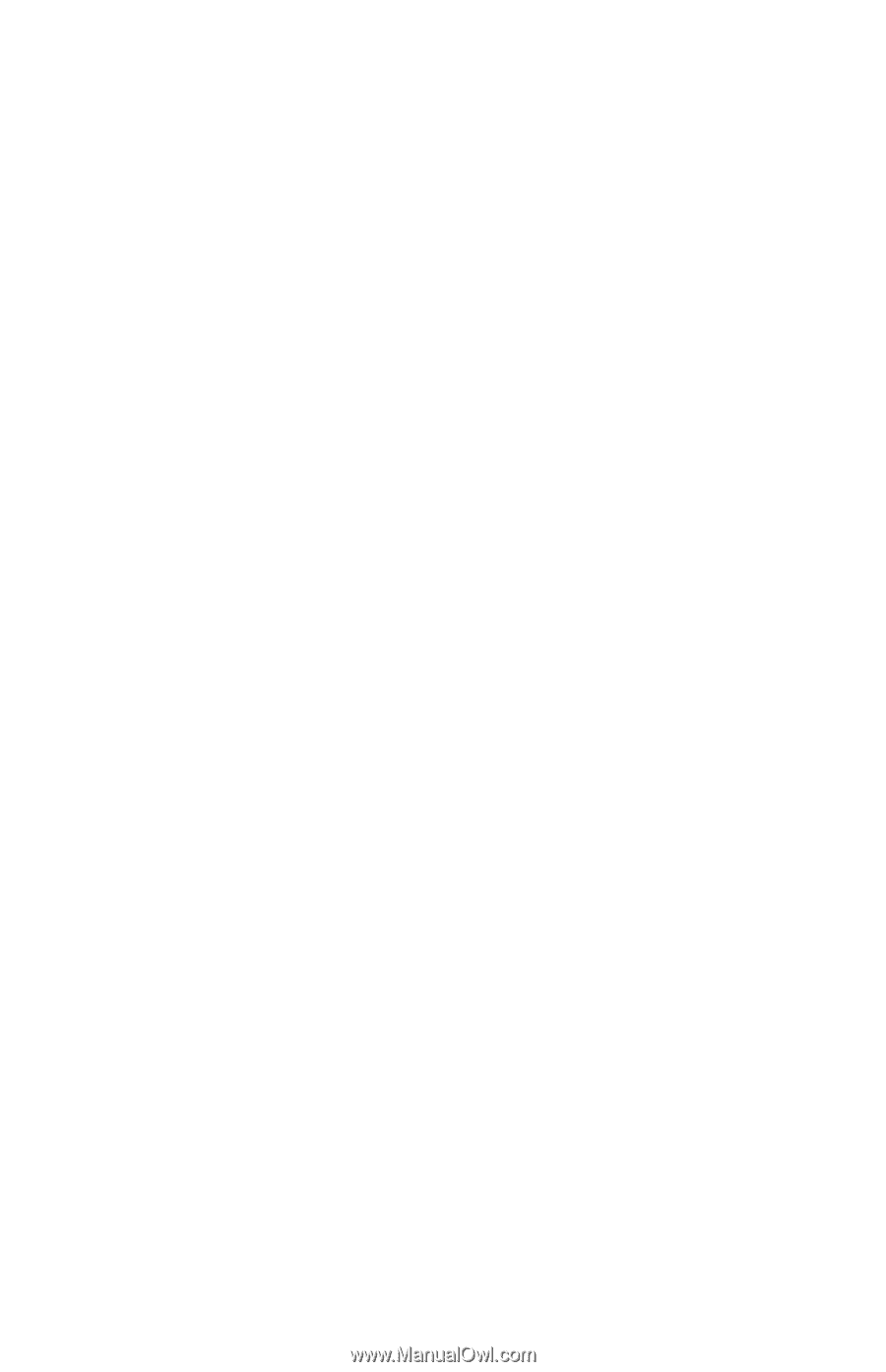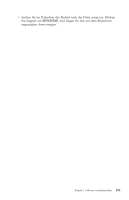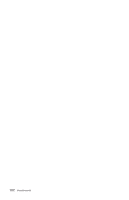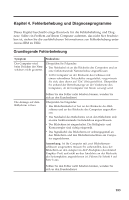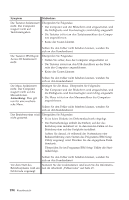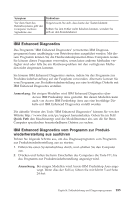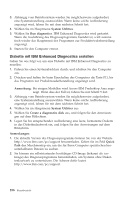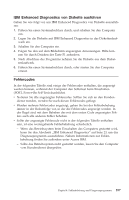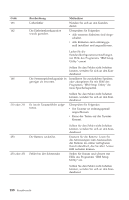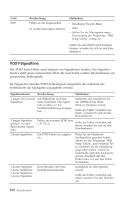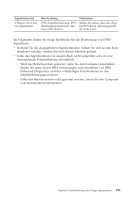Lenovo ThinkCentre M50 (English, Dutch, French, German, Italian) Quick referen - Page 218
Diskette, Enhanced, Diagnostics, erstellen
 |
View all Lenovo ThinkCentre M50 manuals
Add to My Manuals
Save this manual to your list of manuals |
Page 218 highlights
3. Abhängig vom Betriebssystem werden Sie möglicherweise aufgefordert, eine Systemeinstellung auszuwählen. Wenn keine solche Aufforderung angezeigt wird, fahren Sie mit dem nächsten Schritt fort. 4. Wählen Sie im Hauptmenü System Utilities. 5. Wählen Sie Run diagnostics. IBM Enhanced Diagnostics wird gestartet. Wenn die Ausführung des Diagnoseprogramms beendet ist, wird automatisch wieder das Hauptmenü des Programms zur Produktwiederherstellung angezeigt. 6. Starten Sie den Computer erneut. Diskette mit IBM Enhanced Diagnostics erstellen Gehen Sie wie folgt vor, um eine Diskette mit IBM Enhanced Diagnostics zu erstellen: 1. Führen Sie einen Systemabschluss durch, und schalten Sie den Computer aus. 2. Drücken und halten Sie beim Einschalten des Computers die Taste F11, bis das Programm zur Produktwiederherstellung angezeigt wird. Anmerkung: Bei einigen Modellen wird Access IBM Predesktop Area angezeigt. Wenn dies der Fall ist, fahren Sie mit Schritt 5 fort. 3. Abhängig vom Betriebssystem werden Sie möglicherweise aufgefordert, eine Systemeinstellung auszuwählen. Wenn keine solche Aufforderung angezeigt wird, fahren Sie mit dem nächsten Schritt fort. 4. Wählen Sie im Hauptmenü System Utilities aus. 5. Wählen Sie Create a diagnostics disk aus, und folgen Sie den Anweisun- gen auf dem Bildschirm. 6. Legen Sie bei entsprechender Aufforderung eine leere, formatierte Diskette in das Diskettenlaufwerk ein, und folgen Sie den Anweisungen auf dem Bildschirm. Anmerkungen: 1. Die aktuelle Version des Diagnoseprogramms können Sie von der Website http://www.ibm.com/pc/support herunterladen. Geben Sie im Feld Quick Path den Maschinentyp ein, um die für Ihren Computer spezifischen herunterladbaren Dateien zu suchen. 2. Sie können ein selbststartendes bootfähiges CD-Image (bekannt als .isoImage) des Diagnoseprogramms herunterladen, um Systeme ohne Diskettenlaufwerk zu unterstützen. Die Adresse dafür lautet http://www.ibm.com/pc/support. 186 Kurzübersicht