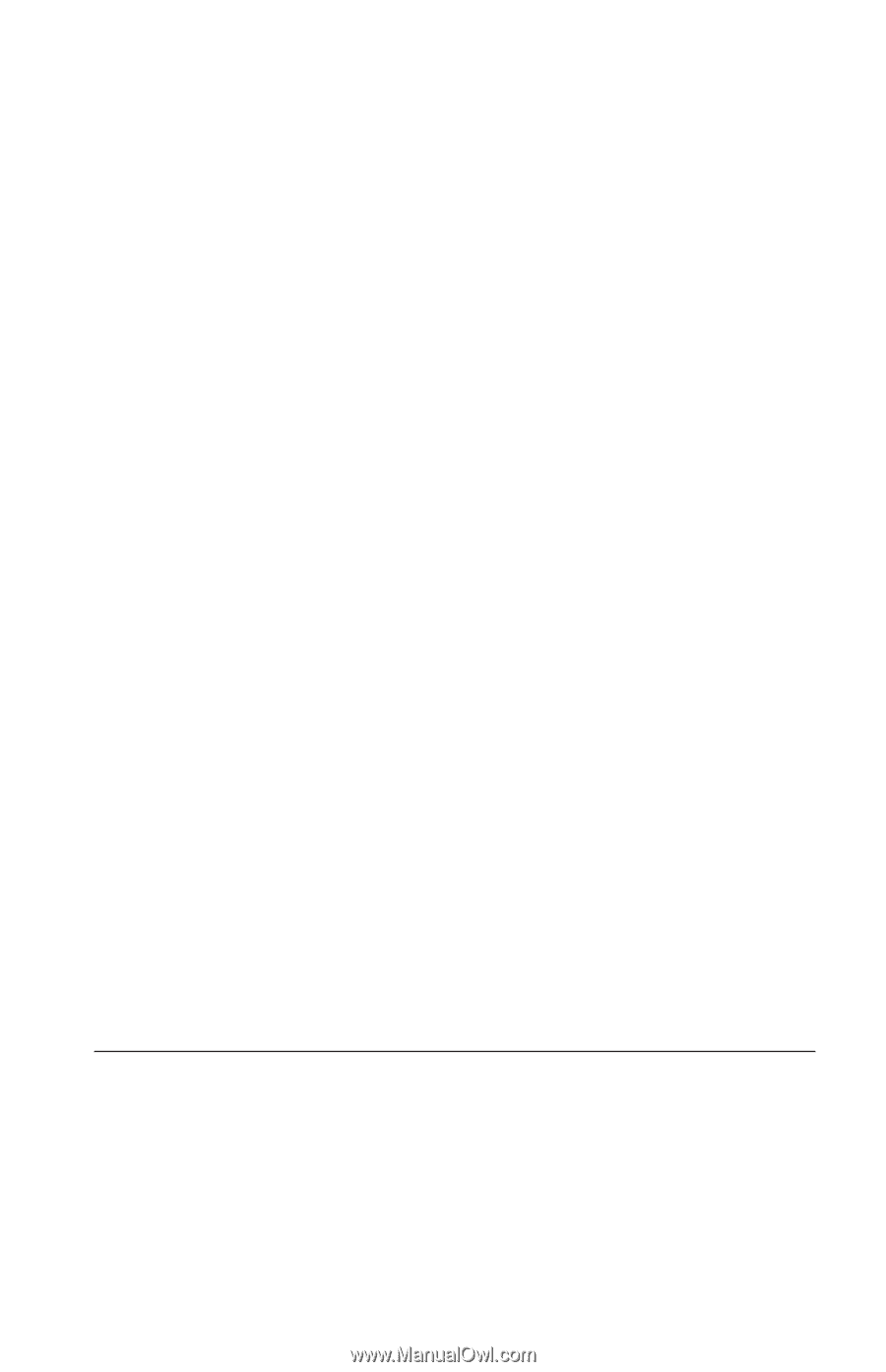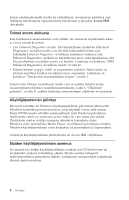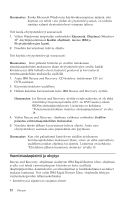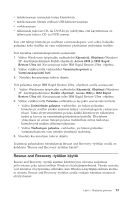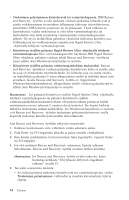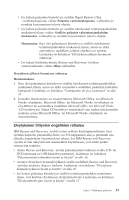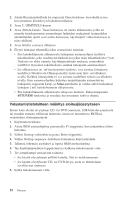Lenovo ThinkCentre M50e (Finnish) Quick reference guide - Page 29
Rescue, Recovery, työtilan, käyttö
 |
View all Lenovo ThinkCentre M50e manuals
Add to My Manuals
Save this manual to your list of manuals |
Page 29 highlights
v tietokoneeseen asennetun toisen kiintolevyn v tietokoneeseen liitetyn erillisen USB-kiintolevyaseman v verkkoaseman v tallennusta tukevan CD- tai DVD-levyn (edellyttää, että käytettävissä on tallennusta tukeva CD- tai DVD-asema). Kun olet tehnyt kiintolevyn sisällöstä varmistuskopion, voit valita, haluatko palauttaa koko sisällön tai vain valitsemiesi yksittäisten tiedostojen sisällön. Voit toteuttaa varmistuskopioinnin seuraavasti: 1. Valitse Windowsin työpöydän vaihtoehdot Käynnistä, Ohjelmat (Windows XP -käyttöjärjestelmässä Kaikki ohjelmat), Access IBM ja IBM Rapid Restore Ultra 4.0. Kuvaruutuun tulee IBM Rapid Restore Ultra -ohjelma. 2. Valitse valikkoriviltä vaihtoehdot Varmistuskopiointi ja Varmistuskopiointi heti. 3. Noudata kuvaruutuun tulevia ohjeita. Voit palauttaa tietoja IBM Rapid Restore Ultra -ohjelman avulla seuraavasti: 1. Valitse Windowsin työpöydän vaihtoehdot Käynnistä, Ohjelmat (Windows XP -käyttöjärjestelmässä Kaikki ohjelmat), Access IBM ja IBM Rapid Restore Ultra 4.0. Kuvaruutuun tulee IBM Rapid Restore Ultra -ohjelma. 2. Valitse valikkoriviltä Palautus-vaihtoehto ja tee jokin seuraavista toimista: v Valitse Järjestelmän palautus -vaihtoehto, jos haluat palauttaa kiintolevyn sisällön jotakin aiemmin tehtyä varmistuskopiota vastaavaan tilaan. Tämä elvytysmenetelmä poistaa kaikki kiintolevyyn tallennetut tiedot ja korvaa ne varmistuskopiotiedoston tiedoilla. Elvytyksen yhteydessä on ennen tietojen poistoa mahdollista siirtää tiedostoja kiintolevystä muihin tallennusvälineisiin. v Valitse Tiedostojen palautus -vaihtoehto, jos haluat palauttaa varmistuskopiosta vain joitakin yksittäisiä tiedostoja. 3. Noudata kuvaruutuun tulevia ohjeita. Lisätietoja palautuksen toteutuksesta Rescue and Recovery -työtilan avulla on kohdassa "Rescue and Recovery -työtilan käyttö". Rescue and Recovery -työtilan käyttö Rescue and Recovery -työtila sijaitsee kiintolevyssä olevassa suojatussa piilo-osiossa, joka toimii erillään Windows-käyttöjärjestelmästä. Tämän ansiosta voit toteuttaa elvytystoimia silloinkin, kun Windows-käyttöjärjestelmän aloitus ei onnistu. Rescue and Recovery -työtilan avulla voidaan toteuttaa seuraavat elvytystoimet: Luku 3. Ohjelmien palautus 13