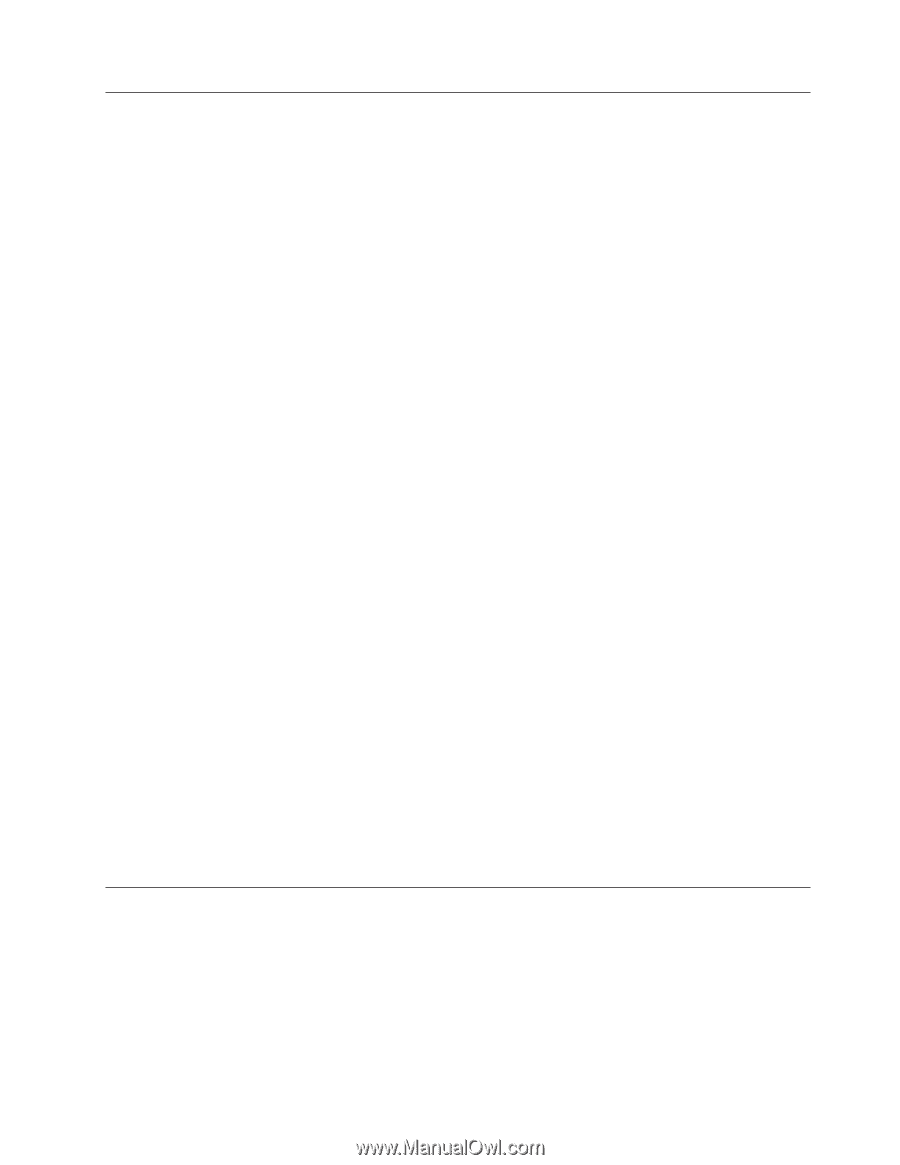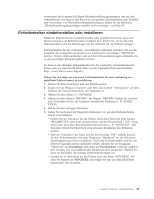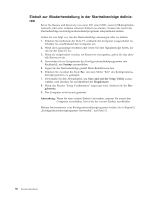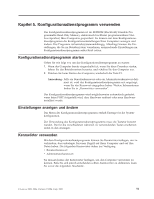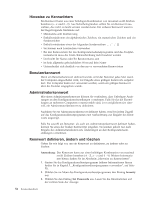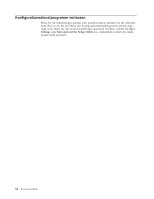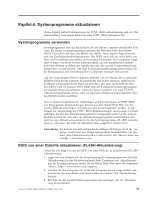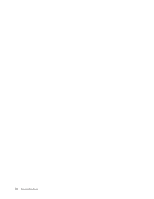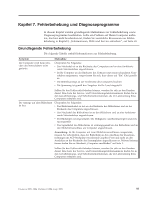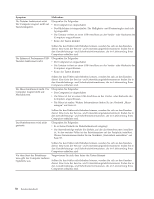Lenovo ThinkCentre M55 (German) User guide - Page 71
Starteinheit, auswählen, Temporäre, Startreihenfolge, ändern, Erweiterte, Einstellungen
 |
View all Lenovo ThinkCentre M55 manuals
Add to My Manuals
Save this manual to your list of manuals |
Page 71 highlights
Starteinheit auswählen Falls der Computer nicht wie erwartet von einer Einheit, z. B. dem CD-ROM-, Disketten- oder Festplattenlaufwerk, startet (bootet), können Sie auf eine der folgenden Arten eine Starteinheit auswählen. Temporäre Starteinheit auswählen Gehen Sie wie folgt vor, um den Computer von einer Boot-Einheit zu starten. Anmerkung: Nicht alle CDs, Festplatten und Disketten sind startfähig (bootfähig). 1. Schalten Sie den Computer aus. 2. Halten Sie die Taste F12 gedrückt, und schalten Sie den Computer ein. Wenn das Menü ″Startup Device″ angezeigt wird, lassen Sie die Taste F12 los. Anmerkung: Wenn Sie eine USB-Tastatur verwenden und das Menü ″Startup Device″ nicht auf diese Weise angezeigt werden kann, drücken Sie beim Starten des Computers wiederholt die Taste F12. 3. Wählen Sie die gewünschte Starteinheit aus dem Menü ″Startup Device″ aus, und drücken Sie zum Starten die Eingabetaste. Anmerkung: Wenn Sie eine Starteinheit aus dem Menü ″Startup Device″ auswählen, wird damit die Startreihenfolge nicht dauerhaft geändert. Startreihenfolge ändern Gehen Sie wie folgt vor, um die konfigurierte Startreihenfolge anzuzeigen oder dauerhaft zu ändern: 1. Starten Sie das Konfigurationsdienstprogramm. (Nähere Informationen hierzu finden Sie im Abschnitt „Konfigurationsdienstprogramm starten" auf Seite 51.) 2. Wählen Sie die Option Startup aus. 3. Wählen Sie die Option Startup Sequence aus. Lesen Sie die Informationen auf der rechten Seite der Anzeige. 4. Legen Sie die Einheiten für die primäre Startreihenfolge (Primary Startup Sequence), für die Startreihenfolge beim automatischen Einschalten (Automatic Startup Sequence) und für die Startreihenfolge bei Fehlern (Error Startup Sequence) fest. 5. Wählen Sie die Option Exit im Menü des Konfigurationsdienstprogramms und anschließend Save Settings oder Save and exit the Setup Utility aus. Wenn Sie diese Einstellungen geändert haben und die Standardeinstellungen wiederherstellen möchten, wählen Sie im Menü ″Exit″ die Option Load Default Settings aus. Erweiterte Einstellungen Bei einigen Computermodellen enthält das Menü für erweiterte Einstellungen eine Einstellung zum Aktivieren und Inaktivieren von HT (Enable/Disable HyperThreading). Diese Funktion kann nur bei Betriebssystemen verwendet werden, die HT unterstützen, wie z. B. Microsoft Windows XP. In der Standardeinstellung ist HT aktiviert (Enabled). Wenn Sie jedoch die Option Set Defaults auswählen und ein anderes Betriebssystem als Windows XP verwenden, wird dadurch möglicherweise die Computerleistung beeinträchtigt. Aus diesem Grund sollten Sie HT immer inaktiviert lassen, wenn Sie nicht sicher sind, ob Ihr Betriebssystem HT unterstützt. Kapitel 5. Konfigurationsdienstprogramm verwenden 53