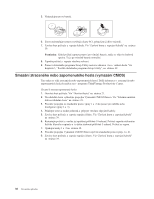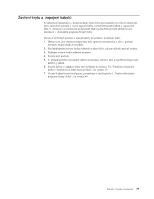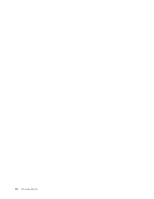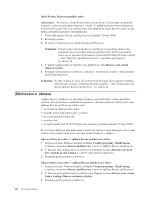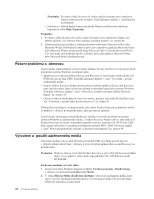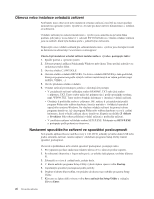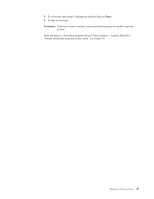Lenovo ThinkCentre M55 (Czech) User guide - Page 58
Zálohování, obnova
 |
View all Lenovo ThinkCentre M55 manuals
Add to My Manuals
Save this manual to your list of manuals |
Page 58 highlights
Disky Product Recovery použijete takto: Upozornění: Při obnově z disků Product Recovery do stavu z výroby bude obsah disku vymazán a nahrazen původním obsahem z výroby. V průběhu procesu obnovy budete mít možnost uložit jeden nebo více souborů, které jsou aktuálně na vašem pevném disku, na jiná média, ještě před jakýmkoliv odstraněním dat. 1. Vložte disk aplikace Rescue and Recovery do jednotky CD nebo DVD. 2. Restartujte počítač. 3. Po chvíli se zobrazí pracovní plocha Rescue and Recovery. Poznámka: Pokud se pracovní plocha Rescue and Recovery nezobrazí, může to být způsobeno tím, že zaváděcí zařízení (jednotka CD či DVD) není správně nastaveno ve spouštěcí posloupnosti systému BIOS. Další informace najdete v části "Nastavení spouštěcího zařízení ve spouštěcí posloupnosti" na stránce 46. 4. V nabídce aplikace Rescue and Recovery klepněte na volbu Restore your system (Obnovit systém). 5. Postupujte podle pokynů na obrazovce. Jakmile k tomu budete vyzváni, vložte příslušný disk Product Recovery. Poznámka: Po obnově disku do stavu od výrobce může být nutné znovu instalovat některý software nebo ovladače. Podrobné informace najdete v části "Použití pracovní plochy aplikace Rescue and Recovery" na stránce 43. Zálohování a obnova Aplikace Rescue and Recovery umožňuje zálohovat celý obsah disku včetně operačního systému, datových souborů, aplikačních programů a vlastního nastavení. Můžete určit, kam aplikace Rescue and Recovery zálohu uloží: v na chráněnou oblast pevného disku, v na druhý pevný disk instalovaný v počítači, v na externí připojený disk USB, v na síťový disk, v na zapisovatelný disk CD či DVD (pro tuto možnost je potřeba jednotka CD nebo DVD). Po vytvoření zálohy pevného disku můžete uložit celý obsah pevného disku nebo jen vybrané soubory, nebo můžete uložit pouze operační systém Windows a aplikace. Operaci zálohy provedete v aplikaci Rescue and Recovery takto: 1. Na pracovní ploše Windows klepněte na Start, Všechny programy, ThinkVantage a nakonec na možnost Rescue and Recovery. Otevře se aplikace Rescue and Recovery. 2. V hlavním okně aplikace Rescue and Recovery klepněte na ikonu Backup your hard drive (Záloha pevného disku) a vyberte volby operace zálohování. 3. Postupujte podle pokynů na obrazovce. Operaci obnovy provedete v aplikaci Rescue and Recovery takto: 1. Na pracovní ploše Windows klepněte na Start, Všechny programy, ThinkVantage a nakonec na možnost Rescue and Recovery. Otevře se aplikace Rescue and Recovery. 2. V hlavním okně aplikace Rescue and Recovery klepněte na ikonu Restore your system from a backup (Obnova systému ze zálohy). 3. Postupujte podle pokynů na obrazovce. 42 Uživatelská příručka