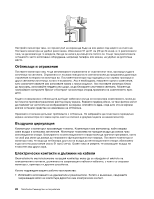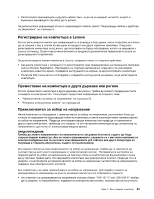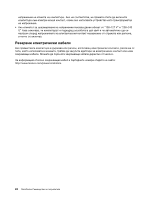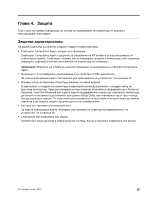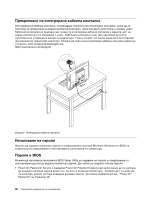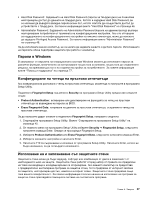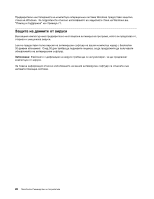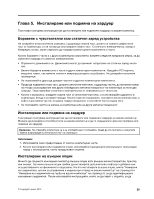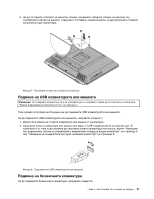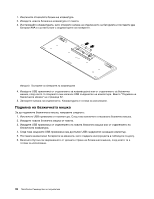Lenovo ThinkCentre M72z (Bulgarian) User guide - Page 39
Пароли в Windows
 |
View all Lenovo ThinkCentre M72z manuals
Add to My Manuals
Save this manual to your list of manuals |
Page 39 highlights
• Hard Disk Password Hard Disk Password Hard Disk Password Hard Disk Password 46. • Administrator Password Administrator Password Privileged Access Password Administrator Password 46. Windows Windows 77. Setup Utility. Fingerprint Setup Security Setup Utility • Preboot Authentication BIOS. • Erase Fingerprint Data Fingerprint Setup 1 Setup Utility Setup Utility 45. 2 Setup Utility Security ➙ Fingerprint Setup Enter Fingerprint Setup. 3 Preboot Authentication или Erase Fingerprint Data Enter. 4 Enter. 5 F10 Setup Utility Enter Глава 4 27
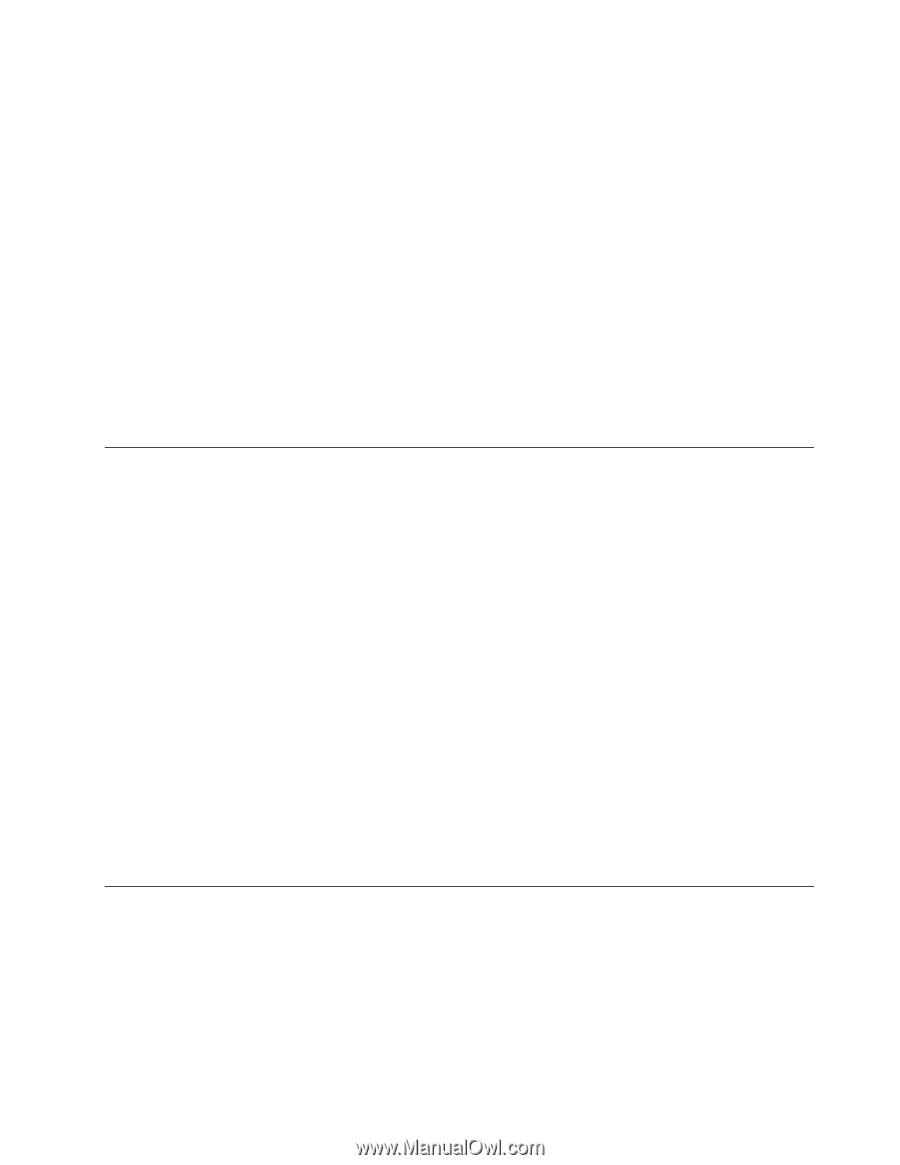
•
Hard Disk Password: Задаването на Hard Disk Password (парола за твърдия диск) не позволява
неоторизиран достъп до данните на твърдия диск. Когато е зададена Hard Disk Password, ви
се напомня да въведете валидна парола всеки път, когато опитате да осъществите достъп до
устройството с твърд диск. За повече информация вижте “Hard Disk Password” на страница 46.
•
Administrator Password: Задаването на Administrator Password (парола на администратор) възпира
неоторизирани потребители от промяната на конфигурационни настройки. Ако сте отговорни
за поддържането на конфигурационните настройки на няколко компютъра, може да поискате
да зададете Privileged Access Password. За повече информация вижте “Administrator Password”
на страница 46.
За да използвате вашия компютър, не се налага да задавате каквито и да било пароли. Използването
на паролите обаче подобрява защитата при работа с компютър.
Пароли в Windows
В зависимост от версията на операционната система Windows можете да използвате пароли за
различни функции, включително за контролиране на достъпа за влизане, на достъпа до споделените
ресурси, на мрежовия достъп и на отделни настройки за потребителите. За повече информация
вижте “Помощ и поддръжка” на страница 77.
Конфигуриране на четеца на пръстови отпечатъци
Ако клавиатурата ви разполага с четец на пръстови отпечатъци, можете да го настроите в програмата
Setup Utility.
Подменюто
Fingerprint Setup
под менюто
Security
на програмата Setup Utility предоставя следните
опции:
•
Preboot Authentication
: активиране или деактивиране на функцията за четец на пръстови
отпечатъци за въвеждане на парола за BIOS.
•
Erase Fingerprint Data
: изтриване на данните за пръстови отпечатъци, съхранени в четеца на
пръстови отпечатъци.
За да настроите даден елемент в подменюто
Fingerprint Setup
, направете следното:
1. Стартирайте програмата Setup Utility. Вижте “Стартиране на програмата Setup Utility” на
страница 45.
2. От главното меню на програмата Setup Utility изберете
Security
➙
Fingerprint Setup
, след което
натиснете клавиша Enter. Отваря се прозорецът Fingerprint Setup.
3. Изберете
Preboot Authentication
или
Erase Fingerprint Data
, след което натиснете клавиша Enter.
4. Изберете желаните настройки и натиснете Enter.
5. Натиснете F10 за съхраняване и излизане от програмата Setup Utility. Натиснете Enter, когато ви
бъде напомнено, за да потвърдите излизането.
Използване на и запознаване със защитните стени
Защитната стена може да бъде хардуер, софтуер или комбинация от двете в зависимост от
необходимото ниво на защита. Защитните стени работят според набор от правила за определяне
на това кои входящи и изходящи връзки са оторизирани. Ако вашият компютър се предоставя
с предварително инсталирана програма за защитна стена, тя го предпазва от интернет заплахи
за защитата, неоторизиран достъп, намеса и интернет атаки. Защитната стена предпазва също
така вашата поверителност. За повече информация относно начина на използване на програма за
защитна стена прегледайте помощната система на съответната програма.
Глава 4. Защита
27