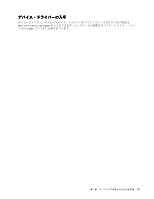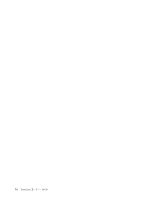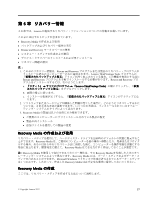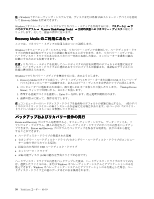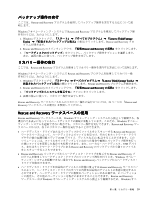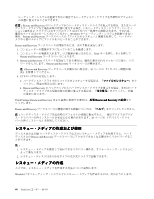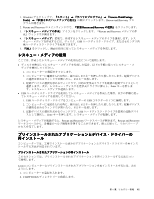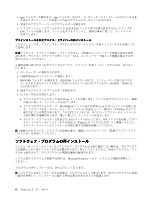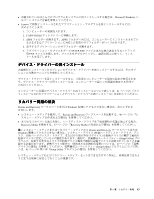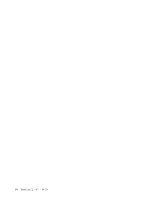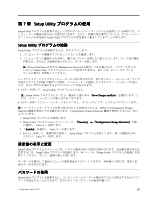Lenovo ThinkCentre M72z (Japanese) User guide - Page 52
注意:, 注:, ファイルのレスキュー, 完全復元, 拡張 Rescue, Rescue, Rescue and, and Recovery, Recovery, Recovery の起動, ヘルプ
 |
View all Lenovo ThinkCentre M72z manuals
Add to My Manuals
Save this manual to your list of manuals |
Page 52 highlights
注意:Rescue and Recovery 1 C Windows Rescue and Recovery Rescue and Recovery 1 2 Enter F11 Rescue and Recovery 3. Rescue and Recovery Rescue and Recovery 注:Rescue and Recovery 43 4 Rescue and Recovery ThinkVantage Rescue and Recovery Rescue and Recovery Rescue and Recovery 43 USB Rescue and Recovery 注: 1 2 Windows 7 40 ThinkCentre

レーティング・システムを起動できない場合でもハードディスク・ドライブを出荷時のデフォルト
の状態に復元することができます。
注意:
Rescue and Recovery のバックアップからハードディスク・ドライブを復元する場合、またはハード
ディスク・ドライブを工場出荷時の状態に復元する場合、1 次ハードディスク・ドライブ・パーティ
ション (通常は C: ドライブ) 上のすべてのファイルはリカバリー処理中に削除されます。できれば、
重要なファイルはコピーしておいてください。Windows オペレーティング・システムを起動できない
場合、Rescue and Recovery ワークスペースの『ファイルのレスキュー』機能を使用して、ハードディ
スクから他のメディアにファイルをコピーすることができます。
Rescue and Recovery ワークスペースを開始するには、次の手順を実行します。
1. コンピューターの電源がオフになっていることを確認します。
2. コンピューターの電源を入れます。ロゴ画面が表示されたら、Enter キーを押し、F11 を押して
Rescue and Recovery ワークスペースに入ります。
3. Rescue and Recovery パスワードを設定してある場合は、画面に表示されるメッセージに従い、パス
ワードを入力します。Rescue and Recovery ワークスペースが開きます。
注:
Rescue and Recovery ワークスペースが開かない場合は、43 ページの 『リカバリー問題の解
決』を参照してください。
4. 以下のいずれかを実行します。
•
ハードディスク・ドライブからファイルをレスキューする場合は、『
ファイルのレスキュー
』をク
リックし、画面の指示に従います。
•
Rescue and Recovery のバックアップからハードディスク・ドライブを復元する場合、またはハード
ディスク・ドライブを工場出荷時の状態に復元する場合は、『
完全復元
』をクリックし、画面
の指示に従います。
ThinkVantage Rescue and Recovery をより高度に使用する場合は、
拡張 Rescue
Rescue
Rescue
Rescue and
and
and
and Recovery
Recovery
Recovery
Recovery の起動
をク
リックします。
Rescue and Recovery ワークスペースの機能に関する詳細については、『
ヘルプ
』をクリックしてください。
注:
ハードディスク・ドライブを出荷時のデフォルトの状態に復元すると、一部のデバイスのデバイ
ス・ドライバーの再インストールが必要になる場合があります。43 ページの 『デバイス・ドライ
バーの再インストール』を参照してください。
レスキュー・メディアの作成および使用
ディスクまたは USB ハードディスク・ドライブなどのレスキュー・メディアを使用すると、ハード
ディスク上の Rescue and Recovery ワークスペースにアクセスできなくなる障害からリカバリーするこ
とができます。
注:
1. レスキュー・メディアを使用して実行できるリカバリー操作は、オペレーティング・システムに
よって異なります。
2. レスキュー・ディスクはあらゆるタイプの光学式ドライブで起動できます。
レスキュー・メディアの作成
ここでは、レスキュー・メディアを作成する方法について説明します。
Windows 7 オペレーティング・システムでレスキュー・メディアを作成するには、次のようにします。
40
ThinkCentre
ユーザー・ガイド