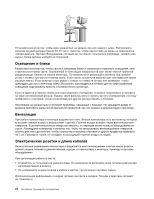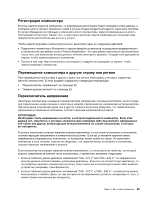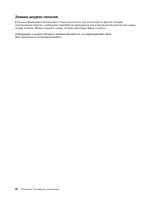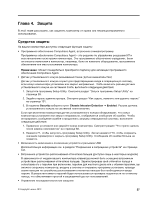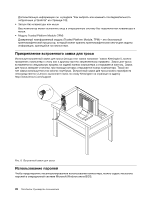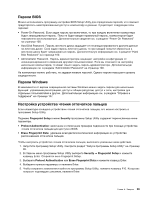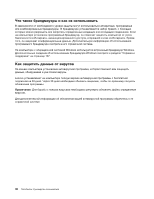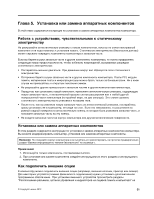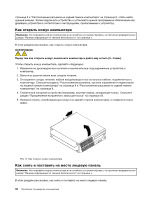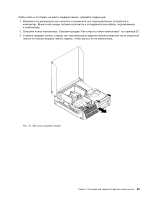Lenovo ThinkCentre M82 (Russian) User Guide - Page 41
Пароли Bios
 |
View all Lenovo ThinkCentre M82 manuals
Add to My Manuals
Save this manual to your list of manuals |
Page 41 highlights
BIOS BIOS Setup Utility Power-On Password Power-On Password 100. • Hard Disk Password Hard Disk Password 100. • Administrator Password Administrator Password 100 Windows Windows 137. Setup Utility. Fingerprint Setup Security Setup Utility Preboot Authentication BIOS. • Erase Fingerprint Data 1 Setup Utility Setup Utility 99. 2 Setup Utility Security ➙ Fingerprint Setup Enter Fingerprint Setup. 3 Preboot Authentication или Erase Fingerprint Data Enter. 4 Enter. 5 Setup Utility F10 Enter. Глава 4 29

Пароли BIOS
Можно использовать программу настройки BIOS Setup Utility для определения паролей, что поможет
предотвратить неавторизованный доступ к компьютеру и данным. Существуют следующие типы
паролей:
•
Power-On Password. Если задан пароль при включении, то при каждом включении компьютера
будет запрашиваться пароль. Пока не будет введен правильный пароль, компьютером будет
невозможно воспользоваться. Дополнительные сведения см. в разделе “Power-On Password”
на странице 100.
•
Hard Disk Password. Пароль жесткого диска защищает от несанкционированного доступа данные
на жестком диске. Если задан пароль жесткого диска, то при каждой попытке обратиться к
жесткому диску будет запрашиваться пароль. Дополнительную информацию см. в разделе “Hard
Disk Password” на странице 100.
•
Administrator Password. Пароль администратора защищает настройки конфигурации от
несанкционированного изменения другими пользователями. Если вы отвечаете за настройку
нескольких компьютеров, то имеет смысл задать пароль администратора. Дополнительную
информацию см. в разделе “Administrator Password” на странице 100.
На компьютере можно работать, не задавая никаких паролей. Однако пароли повышают уровень
защищенности.
Пароли Windows
В зависимости от версии операционной системы Windows можно задать пароли для нескольких
функций: управление регистрацией, доступ к общим ресурсам, доступ к сети, настройки для
отдельных пользователей и другие. Дополнительную информацию см. в разделе “Справка и
поддержка” на странице 137.
Настройка устройства чтения отпечатков пальцев
Если клавиатура оснащена устройством чтения отпечатков пальцев, его можно настроить в
программе Setup Utility.
Подменю
Fingerprint Setup
в меню
Security
программы Setup Utility содержит перечисленные ниже
параметры.
•
Preboot Authentication
: включение и отключение проверки подлинности при помощи устройства
чтения отпечатков пальцев для доступа к BIOS.
•
Erase Fingerprint Data
: удаление всей дактилоскопической информации из устройства
распознавания отпечатков пальцев.
Чтобы настроить устройство чтения отпечатков пальцев, выполните указанные ниже действия.
1. Запустите программу Setup Utility. Смотрите раздел “Запуск программы Setup Utility” на странице
99.
2. В главном меню программы Setup Utility выберите
Security
➙
Fingerprint Setup
и нажмите
клавишу Enter. Откроется окно Fingerprint Setup.
3. Выберите
Preboot Authentication
или
Erase Fingerprint Data
и нажмите клавишу Enter.
4. Выберите нужные параметры и нажмите Enter.
5. Чтобы сохранить изменения и выйти из программы Setup Utility, нажмите клавишу F10. Когда вас
попросят подтвердить решение, нажмите Enter.
Глава 4. Защита
29