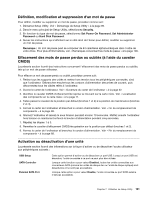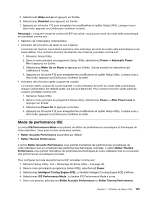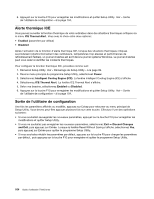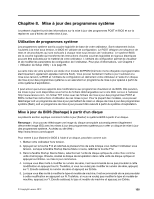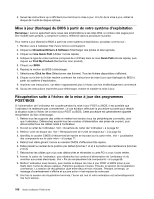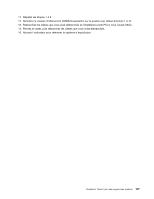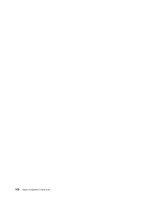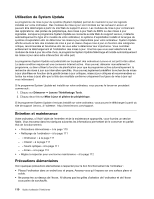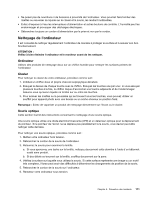Lenovo ThinkCentre M82 (French) User Guide - Page 118
Mise à jour (flashage) du BIOS à partir de votre système d'exploitation
 |
View all Lenovo ThinkCentre M82 manuals
Add to My Manuals
Save this manual to your list of manuals |
Page 118 highlights
6. Suivez les instructions qui s'affichent pour terminer la mise à jour. A la fin de la mise à jour, retirez le disque de l'unité de disque optique. Mise à jour (flashage) du BIOS à partir de votre système d'exploitation Remarque : Lenovo apportant sans cesse des améliorations à ses sites Web, le contenu des pages peut être modifié sans préavis, y compris le contenu référencé dans la procédure suivante. Pour mettre à jour (flasher) le BIOS à partir de votre système d'exploitation, procédez comme suit : 1. Rendez-vous à l'adresse http://www.lenovo.com/support. 2. Cliquez sur Download Drivers & Software (Télécharger des pilotes et des logiciels). 3. Cliquez sur Use Quick Path (Utiliser l'accès rapide). 4. Indiquez le type de votre machine (composé de 4 chiffres) dans la zone Quick Path (Accès rapide), puis cliquez sur Find My Product (Rechercher mon produit). 5. Cliquez sur BIOS. 6. Repérez la version du BIOS à télécharger. 7. Sélectionnez Click for files (Sélectionner des fichiers). Tous les fichiers disponibles s'affichent. 8. Cliquez sur le lien du fichier readme contenant les instructions de mise à jour (par flashage) du BIOS à partir du système d'exploitation. 9. Imprimez ces instructions. car elles n'apparaissent plus à l'écran une fois le téléchargement commencé. 10. Suivez les instructions imprimées pour télécharger, extraire et installer la mise à jour. Récupération suite à l'échec de la mise à jour des programmes POST/BIOS Si l'alimentation de l'ordinateur est coupée pendant la mise à jour POST ou BIOS, il est possible que l'ordinateur ne redémarre pas correctement. Le cas échéant, effectuez la procédure suivante pour rétablir la situation suite à l'échec de la mise à jour POST ou BIOS. Cette procédure est généralement appelée récupération du bloc d'amorçage. 1. Retirez tous les supports des unités et mettez hors tension tous les périphériques connectés, ainsi que l'ordinateur. Débranchez ensuite tous les cordons d'alimentation des prises de courant, puis déconnectez tous les câbles reliés à l'ordinateur. 2. Ouvrez le carter de l'ordinateur. Voir « Ouverture du carter de l'ordinateur » à la page 32. 3. Retirez l'unité de disque dur. Voir « Remplacement de l'unité de disque dur » à la page 54 4. Identifiez le cavalier CMOS d'effacement/de reprise se trouvant sur la carte mère. Voir « Localisation des composants sur la carte mère » à la page 11. 5. Retirez tout câble gênant l'accès au cavalier CMOS d'effacement/de reprise. 6. Faites passer le cavalier de la position par défaut (broches 1 et 2) à la position de maintenance (broches 2 et 3). 7. Rebranchez les câbles que vous avez débranchés et réinstallez la carte PCI si vous l'aviez retirée. 8. Fermez le carter de l'ordinateur, puis rebranchez les cordons d'alimentation de l'ordinateur et du moniteur aux prises électriques. Voir « Fin du remplacement de composants » à la page 88. 9. Mettez l'ordinateur sous tension, puis insérez le disque de mise à jour POST et BIOS (mise à jour flash) dans l'unité de disque optique. Patientez quelques minutes. Ensuite, la session de récupération commence. La session de récupération dure entre deux et trois minutes. Pendant ce temps, un message d'avertissement s'affiche et aucune action n'est requise de votre part. 10. Une fois la session de récupération terminée, l'écran est noir et votre ordinateur est automatiquement mis hors tension. 106 Guide d'utilisation ThinkCentre