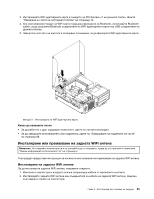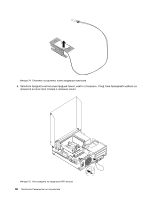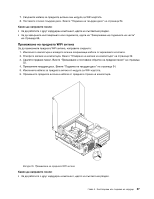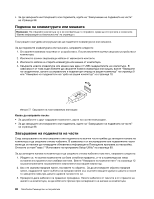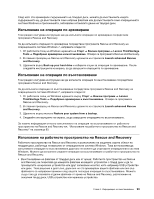Lenovo ThinkCentre M82 (Bulgarian) User Guide - Page 100
Подмяна на клавиатурата или мишката
 |
View all Lenovo ThinkCentre M82 manuals
Add to My Manuals
Save this manual to your list of manuals |
Page 100 highlights
88. v. 1 2 3 4 USB 9 10. 77 88. 7 Setup Utility 99. 1 12 2 3 88 ThinkCentre

•
За да завършите инсталирането или подмяната, идете на “Завършване на подмяната на части”
на страница 88.
Подмяна на клавиатурата или мишката
Внимание:
Не отваряйте компютъра си и не опитвайте да го поправяте, преди да сте прочели и осмислили
“Важна информация за безопасността” на страница v.
Този раздел осигурява инструкции как да подмените клавиатурата или мишката.
За да подмените клавиатурата или мишката, направете следното:
1. Отстранете всякакви носители от устройствата. После изключете всички свързани устройства и
компютъра.
2. Изключете всички захранващи кабели от мрежовите контакти.
3. Изключете кабела на старата клавиатура или мишка от компютъра.
4. Свържете новата клавиатура или мишка към един от USB съединителите на компютъра. В
зависимост от това къде желаете да свържете новата клавиатура или мишка, вижте “Намиране
на съединители, органи за управление и индикатори отпред на вашия компютър” на страница 9
или “Намиране на съединители на гърба на вашия компютър” на страница 10.
Фигура 77. Свързване на нова клавиатура или мишка
Какво да направите после:
•
За да работите с друг хардуерен компонент, идете на съответния раздел.
•
За да завършите инсталирането или подмяната, идете на “Завършване на подмяната на части”
на страница 88.
Завършване на подмяната на части
След завършването на инсталирането или подмяната на всички части трябва да затворите капака на
компютъра и да свържете отново кабелите. В зависимост от инсталираните или подменяните части
може да се наложи да потвърдите обновената информация в Помощната програма за настройка.
Отнесете се към Глава 7 “Използване на програмата Setup Utility” на страница 99.
За да затворите капака на компютъра и да свържете отново кабелите към него, направете следното:
1. Убедете се, че всички компоненти са били сглобени правилно, и че в компютъра ви няма
оставени инструменти или хлабави винтове. Вижте “Намиране на компонентите” на страница 12
за разположенията на различните компоненти във вашия компютър.
2. Ако сте свалили предния панел, поставете го обратно. За да инсталирате обратно предния
панел, подравнете трите зъбчета на предния панел със съответстващите дупки в шасито и после
го завъртете навътре, докато щракне на мястото си.
3. Проверете дали кабелите са правилно прокарани. Пазете кабелите от пантите и от страните на
шасито на компютъра, за да избегнете пречки при затварянето на капака на компютъра.
88
ThinkCentre Ръководство за потребителя