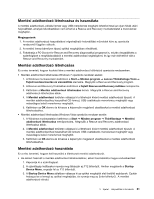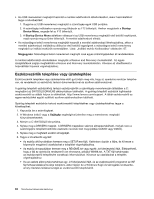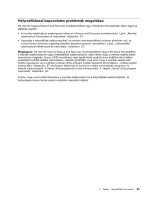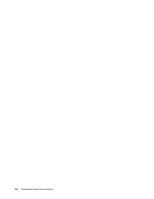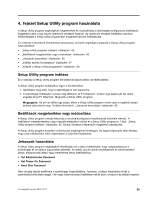Lenovo ThinkCentre M90z (Hungarian) User Guide - Page 68
Microsoft Office CD, lehetőségre, és kövesse a képernyőn megjelenő utasításokat.
 |
View all Lenovo ThinkCentre M90z manuals
Add to My Manuals
Save this manual to your list of manuals |
Page 68 highlights
Rescue and Recovery biztonsági mentésből, ami a helyi merevlemez-meghajtón, egy USB-eszközön vagy hálózati meghajtón található. • Merevlemez-meghajtó visszaállítása Rescue and Recovery biztonsági mentésből Amennyiben készített biztonsági mentést a merevlemez-meghajtóról a Rescue and Recovery program segítségével, akkor még abban az esetben is visszaállíthatja a merevlemezt a Rescue and Recovery biztonsági mentésből, ha nem tudja elindítani a Windows operációs rendszert. • Merevlemez-meghajtó tartalmának visszaállítása gyári állapotra A Rescue and Recovery munkaterület segítségével visszaállíthatja a merevlemez-meghajtó teljes tartalmát a gyári állapotra. Ha több partícióval is rendelkezik a merevlemez-meghajtón, akkor megteheti, hogy a C: partícióra állítja vissza a gyárilag telepített tartalmat, a többi partíciót pedig érintetlenül hagyja. Mivel a Rescue and Recovery munkaterület a Windows operációs rendszertől függetlenül működik, ezért akkor is visszaállíthatja a gyárilag telepített tartalmat, ha nem tudja elindítani a Windows operációs rendszert. Figyelem: Ha visszaállítja a merevlemez-meghajtót egy Rescue and Recovery biztonsági mentésből, vagy ha visszaállítja a merevlemez-meghajtó gyárilag telepített tartalmát, akkor az elsődleges merevlemez-meghajtó partíción (ami általában a C: meghajtó) található összes fájl törlésre kerül a helyreállítási folyamatban. Lehetőség szerint készítsen másolatot a fontos fájlokról. Ha nem tudja elindítani a Windows operációs rendszert, akkor a Rescue and Recovery munkaterület Fájlok kimentése szolgáltatása segítségével másolhat fájlokat a merevlemez meghajtóról egyéb adathordozókra. A Rescue and Recovery munkaterület elindításához tegye a következőket: 1. Győződjön meg róla, hogy a számítógép ki van kapcsolva. 2. A számítógép indításakor nyomja meg többször az F11 billentyűt. Amikor sípszót hall vagy logó képernyőt lát, akkor engedje fel az F11 billentyűt. 3. Ha beállította a Rescue and Recovery jelszót, akkor adja meg azt, amikor a rendszer kéri. Kis idő múlva megnyílik a Rescue and Recovery munkaterület. Megjegyzés: Ha nem nyílik meg a Rescue and Recovery munkaterület, akkor nézze meg az alábbi részt: „Helyreállítással kapcsolatos problémák megoldása" oldalszám: 63. 4. Tegye a következők egyikét: • Fájlok kimentéséhez a merevlemez-meghajtóról vagy egy biztonsági mentésből kattintson a Rescue files lehetőségre, és kövesse a képernyőn megjelenő utasításokat. • A merevlemez-meghajtó Rescue and Recovery biztonsági mentésből való visszaállításához, illetve gyárilag telepített tartalmának visszaállításához kattintson a Restore your system lehetőségre, és kövesse a képernyőn megjelenő utasításokat. A Rescue and Recovery munkaterület szolgáltatásaival kapcsolatos információkért kattintson a Súgóra. Megjegyzések: 1. Miután visszaállította a merevlemez meghajtót a gyári tartalomra, lehet, hogy újra kell telepítenie bizonyos eszközök eszközvezérlő programjait. Lásd: „Eszközvezérlők telepítése vagy újratelepítése" oldalszám: 62. 2. Néhány számítógép előre telepített Microsoft Office vagy Microsoft Works szoftverrel rendelkezik. Ha szükségessé válik a Microsoft Office vagy Microsoft Works alkalmazások helyreállítása vagy újratelepítése, akkor ezt a Microsoft Office CD, illetve a Microsoft Works CD segítségével teheti meg. Ezek a lemezek csak előre telepített Microsoft Office vagy Microsoft Works szoftverrel felszerelt számítógépeknél állnak rendelkezésre. 60 ThinkCentre Felhasználói kézikönyv