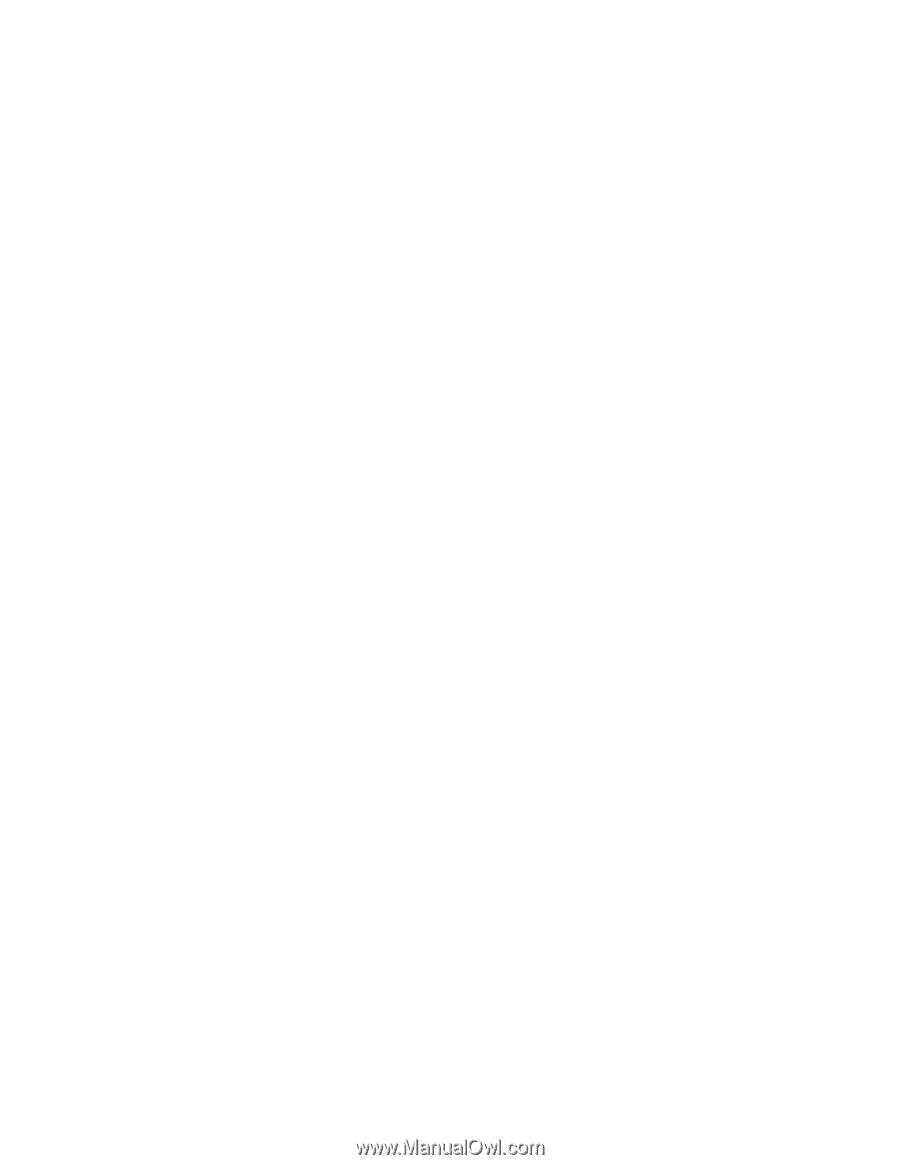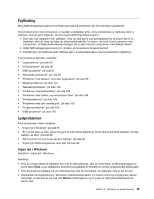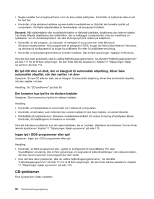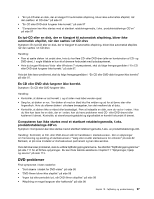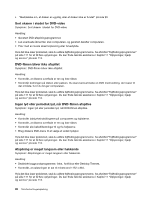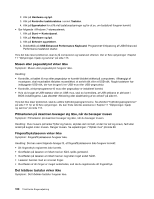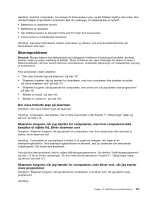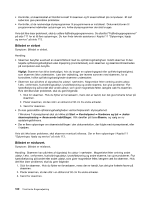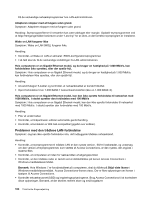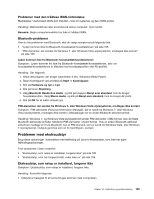Lenovo ThinkCentre M91p (Danish) User guide - Page 114
Pilmarkøren på skærmen bevæger sig ikke, når du bevæger musen, Fingeraftrykslæseren virker ikke
 |
View all Lenovo ThinkCentre M91p manuals
Add to My Manuals
Save this manual to your list of manuals |
Page 114 highlights
2. Klik på Hardware og lyd. 3. Klik på Kontroller tastaturstatus i emnet Tastatur. 4. Klik på Egenskaber for at få vist tastaturoplysninger og for at se, om tastaturet fungerer korrekt. • Gør følgende i Windows 7-styresystemet: 1. Klik på Start ➙ Kontrolpanel. 2. Klik på Hardware og lyd. 3. Klik på Enheder og printere. 4. Dobbeltklik på USB Enhanced Performance Keyboard. Programmet til tilpasning af USB Enhanced Performance-tastaturet starter. Hvis det ikke løser problemet, skal du få computeren og tastaturet efterset. Der er flere oplysninger i Kapitel 11 "Oplysninger, hjælp og service" på side 113. Musen eller pegeudstyret virker ikke Symptom: Musen eller pegeudstyret fungerer ikke. Handling: • Kontrollér, at kablet til mus eller pegeudstyr er korrekt tilsluttet stikket på computeren. Afhængigt af musetypen, skal musekablet tilsluttes musestikket, et serielt stik eller et USB-stik. Nogle tastaturer har indbyggede USB-stik, der kan bruges til en USB-mus eller USB-pegeudstyr. • Kontrollér, at styreprogrammer til mus eller pegeudstyr er installeret korrekt. • Hvis du bruger et USB-tastatur eller en USB-mus, skal du kontrollere, at USB-stikkene er aktiveret i BIOS-indstillingerne. Læs afsnittet "Aktivering eller deaktivering af en enhed" på side 81. Hvis det ikke løser problemet, skal du udføre fejlfindingsprogrammerne. Se afsnittet "Fejlfindingsprogrammer" på side 111 for at få flere oplysninger. Du kan finde teknisk assistance i Kapitel 11 "Oplysninger, hjælp og service" på side 113. Pilmarkøren på skærmen bevæger sig ikke, når du bevæger musen Symptom: Pilmarkøren på skærmen bevæger sig ikke, når du bevæger musen. Handling: Hvis musens pilmarkør flytter sig hakvis, skyldes det normalt, at der har sat sig snavs, fedt eller andet på kuglen inde i musen. Rengør musen. Se vejledningen i "Optisk mus" på side 89. Fingeraftrykslæseren virker ikke Symptom: Fingeraftrykslæseren fungerer ikke. Handling: Der kan være følgende årsager til, at fingeraftrykslæseren ikke fungerer korrekt: • Dit fingeraftryk registreres ikke korrekt. • Overfladen på læseren er ridset med en hård, spids genstand. • Overfladen på læseren er ridset med en negl eller noget andet hårdt. • Læseren berøres med en snavset finger. • Overfladen af din finger er meget anderledes, end da du registrerede dit fingeraftryk. Det trådløse tastatur virker ikke Symptom: Det trådløse tastatur fungerer ikke. 100 ThinkCentre Brugervejledning