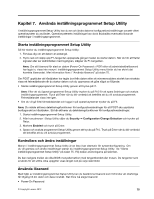Lenovo ThinkCentre M92z (Swedish) User Guide - Page 84
Installera om program, Installera om drivrutiner, Lösa återställningsproblem, Microsoft Windows.
 |
View all Lenovo ThinkCentre M92z manuals
Add to My Manuals
Save this manual to your list of manuals |
Page 84 highlights
Installera om program Om ett program som du har installerat i datorn inte fungerar som avsett kanske du behöver ta bort och installera om det. När du installerar om ett program ersätts de befintliga programfilerna och detta brukar ofta lösa problem med programmet. Om du vill ta bort ett program från datorn läser du anvisningarna i hjälpsystemet till Microsoft Windows. Installera om programmet på något av följande sätt: Anm: Hur du installerar om ett program varierar från program till program. Läs dokumentationen till programmet. Den kan innehålla specifika installationsanvisningar. • Om du ska installera om kommersiellt tillgängliga program läser du anvisningarna i hjälpsystemet till Microsoft Windows. • Så här installerar du om valda program som levererades förinstallerade från Lenovo: 1. Starta datorn. 2. Gå till katalogen C:\SWTOOLS. 3. Öppna mappen APPS. I mappen APPS finns flera undermappar som har namn efter olika förinstallerade program. 4. Öppna mappen för det program du vill ha. 5. Leta efter filen SETUP.EXE eller andra lämpliga EXE-filer i undermapparna. Dubbelklicka på filen och följ anvisningarna på skärmen när du slutför installationen. Installera om drivrutiner Anvisningar för hur du installerar drivrutiner till ett tillbehör hittar du i dokumentationen som följer med tillbehöret. När du installerar om drivrutiner ändrar du datorns konfiguration. Installera därför om drivrutiner enbart om det behövs för att lösa ett problem med datorn. Mer information om hur du installerar om drivrutinerna som följer med datorn finns i "Installera om förinstallerade program och drivrutiner" på sidan 71. Lösa återställningsproblem Om du inte kan komma åt arbetsutrymmet i Rescue and Recovery eller Windows-miljön kan du göra något av följande: • Med hjälp av ett räddningsmedium kan du starta arbetsutrymmet i Rescue and Recovery. Läs "Skapa och använda ett räddningsmedium" på sidan 70. • Använd återställningsmedier om alla andra återställningsmetoder har misslyckats och du behöver återställa hårddisken till fabriksinställningarna. Läs "Skapa och använda återställningsmedier" på sidan 67. Anm: Om du inte kan komma åt arbetsutrymmet i Rescue and Recovery eller Windows-miljön från ett räddningsmedium eller ett återställningsmedium, kan det bero på att räddningsenheten (en intern hårddisk, en skiva, en USB-hårddisk eller en annan extern enhet) inte är inställd som första startenhet i startordningen. Du måste först se till att räddningsenheten är inställd som första startenhet i startordningen i inställningsprogrammet Setup Utility. I "Välja en startenhet" på sidan 78 finns detaljerad information om att temporärt eller permanent ändra startordningen. Mer information om inställningsprogrammet Setup Utility finns i Kapitel 7 "Använda inställningsprogrammet Setup Utility" på sidan 75. 72 ThinkCentre Användarhandbok