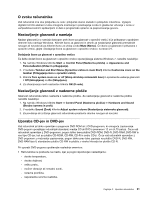Lenovo ThinkCentre M92z (Slovenian) User Guide - Page 32
Uporaba modrega gumba ThinkVantage, Uporaba čitalnika prstnih odtisov, Uporaba miške s koleščkom
 |
View all Lenovo ThinkCentre M92z manuals
Add to My Manuals
Save this manual to your list of manuals |
Page 32 highlights
Opomba: Za osvetlitev menijskih možnosti lahko uporabite miško ali tipki s puščico navzgor in navzdol. Meni Start ali kontekstni meni lahko zaprete s klikom miške ali pritiskom tipke Esc. Uporaba modrega gumba ThinkVantage Nekatere tipkovnice imajo moder gumb ThinkVantage, ki ga lahko uporabite za odpiranje obširne vgrajene pomoči in informacijskega centra Lenovo. V operacijskem sistemu Windows 7 se ob pritisku modrega gumba ThinkVantage odpre program SimpleTap. Več informacij je na voljo v razdelku »SimpleTap« na strani 6. Uporaba čitalnika prstnih odtisov Nekateri računalniki so opremljeni s tipkovnico s čitalnikom prstnih odtisov. Za več informacij o bralniku prstnih odtisov glejte »Fingerprint Software« na strani 6. Za zagon programa Lenovo ThinkVantage Fingerprint Software in za uporabo bralnika prstnih odtisov kliknite Start ➙ All Programs (Vsi programi) ➙ Lenovo ThinkVantage Tools ➙ Fingerprint Reader (Čitalnik prstnih odtisov). Sledite navodilom na zaslonu. Dodatne informacije so vam na voljo v sistemu pomoči programa ThinkVantage Fingerprint Software. Uporaba miške s koleščkom Miška s koleščkom ima naslednje krmilne elemente: 1 Primarni gumb miške 2 Kolešček 3 Sekundarni gumb miške S tem gumbom izberete ali zaženete program ali element v meniju. S koleščkom nadzirate pomikanje miške. Smer vrtenja koleščka narekuje smer pomikanja. Ob pritisku tega gumba se prikaže meni za aktiven program, ikono ali predmet. S funkcijo za lastnosti miške v nadzorni plošči sistema Windows lahko zamenjate funkciji primarnega in sekundarnega gumba in spremenite drugo privzeto obnašanje. Nastavljanje zvoka Zvok je pomemben del računalniške izkušnje. V sistemski plošči računalnika je vgrajen digitalni nadzornik zvoka. 20 ThinkCentre Vodič za uporabnika