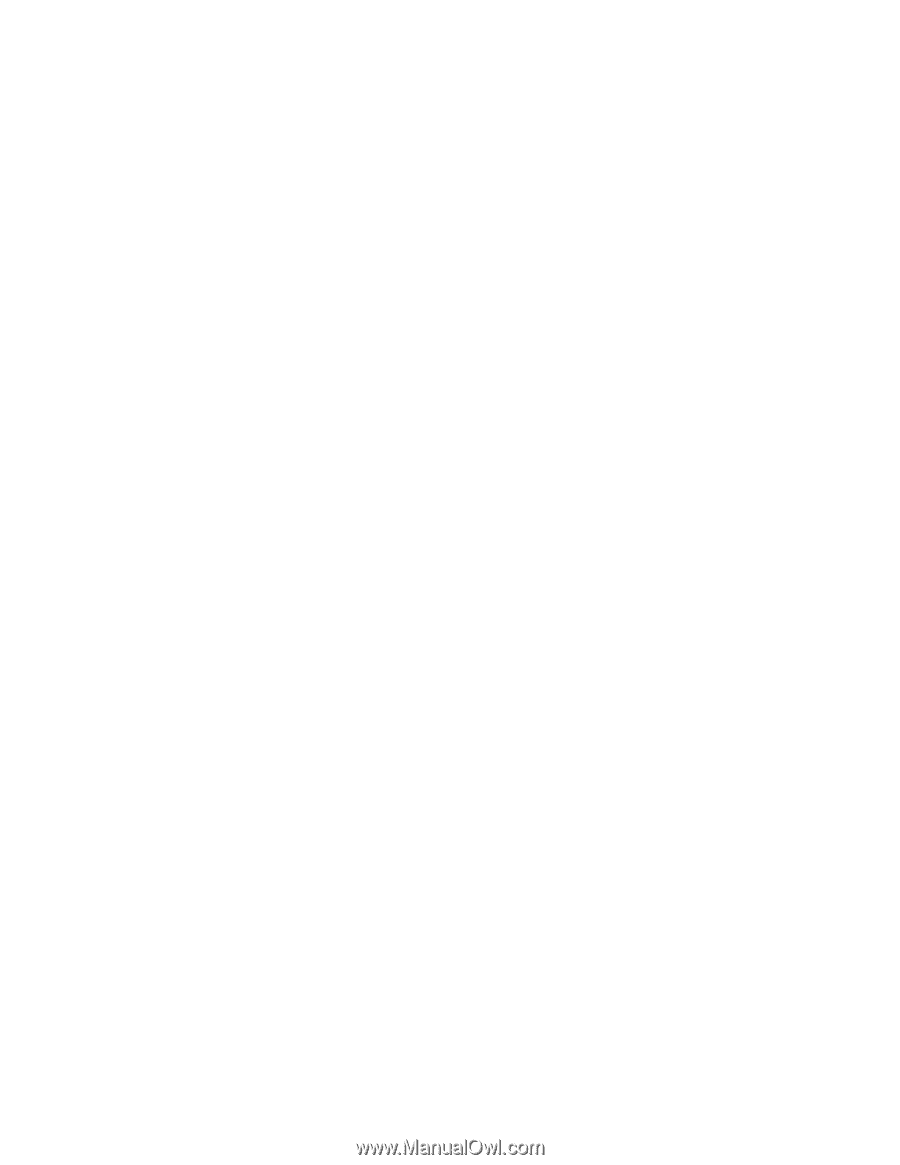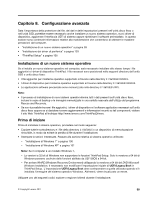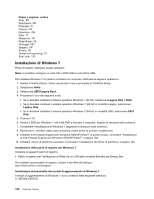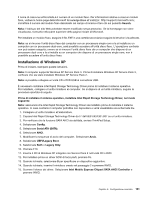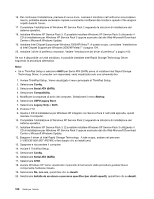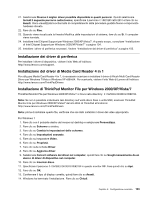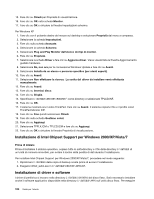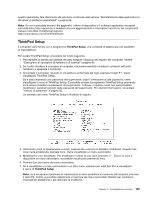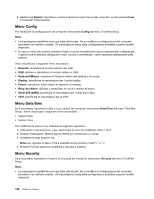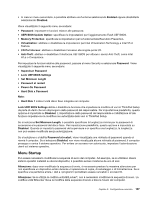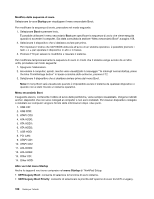Lenovo ThinkPad Edge E125 (Italian) User Guide - Page 122
Installazione di Intel Chipset Support per Windows 2000/XP/Vista/7, Installazione di driver e software
 |
View all Lenovo ThinkPad Edge E125 manuals
Add to My Manuals
Save this manual to your list of manuals |
Page 122 highlights
15. Fare clic su Chiudi per Proprietà di visualizzazione. 16. Fare clic su OK nella scheda Monitor. 17. Fare clic su OK e chiudere la finestra Impostazioni schermo. Per Windows XP 1. Fare clic con il pulsante destro del mouse sul desktop e selezionare Proprietà dal menu a comparsa. 2. Selezionare la scheda Impostazioni. 3. Fare clic sulla scheda Avanzate. 4. Selezionare la scheda Schermo. 5. Selezionare Plug and Play Monitor dall'elenco dei tipi di monitor. 6. Fare clic su Proprietà. 7. Selezionare la scheda Driver e fare clic su Aggiorna driver. Viene visualizzata la finestra Aggiornamento guidato hardware. 8. Selezionare No, non ora per la connessione Windows Update e fare clic su Avanti. 9. Selezionare Installa da un elenco o percorso specifico (per utenti esperti). 10. Fare clic su Avanti. 11. Selezionare Non effettuare la ricerca. La scelta del driver da installare verrà effettuata manualmente. 12. Fare clic su Avanti. 13. Fare clic su Inserisci disco. 14. Fare clic su Sfoglia. 15. Specificare C:\SWTOOLS\DRIVERS\MONITOR" come directory e selezionare TPLCD.INF. 16. Fare clic su OK. 17. Il sistema mostrerà ora il video ThinkPad. Fare clic su Avanti. Il sistema copierà il file e il profilo colori ThinkPad Monitor INF. 18. Fare clic su Fine quindi selezionare Chiudi. 19. Fare clic sulla scheda Gestione colori. 20. Fare clic su Aggiungi. 21. Selezionare TPFLX.ICM o TPLCD.ICM e fare clic su Aggiungi. 22. Fare clic su OK e chiudere la finestra Proprietà di visualizzazione. Installazione di Intel Chipset Support per Windows 2000/XP/Vista/7 Prima di iniziare Prima di installare il sistema operativo, copiare tutte le sottodirectory e i file della directory C:\SWTOOLS di un'unità di memoria rimovibile, per evitare il rischio della perdita di dati durante l'installazione. Per installare Intel Chipset Support per Windows 2000/XP/Vista/7, procedere nel modo seguente: 1. Ripristinare C:\SWTOOLS dalla copia di backup creata prima di avviare l'installazione. 2. Eseguire infinst_autol.exe in C:\SWTOOLS\DRIVERS\INTELINF. Installazione di driver e software I driver di periferica si trovano nella directory C:\SWTOOLS\DRIVERS del disco fisso. Sarà necessario installare anche il software applicativo disponibile nella directory C:\SWTOOLS\APPS sull'unità disco fisso. Per eseguire 104 Guida per l'utente