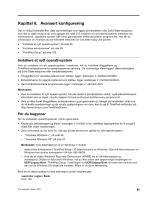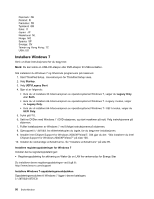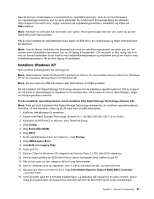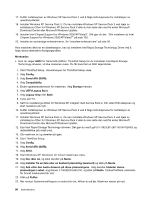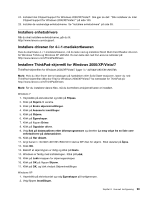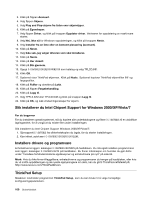Lenovo ThinkPad Edge E125 (Norwegian) User Guide - Page 116
Slik installerer du Intel Chipset Support for Windows 2000/XP/Vista/7
 |
View all Lenovo ThinkPad Edge E125 manuals
Add to My Manuals
Save this manual to your list of manuals |
Page 116 highlights
3. Klikk på flippen Avansert. 4. Velg flippen Skjerm. 5. Velg Plug and Play-skjerm fra listen over skjermtyper. 6. Klikk på Egenskaper. 7. Velg flippen Driver, og klikk på knappen Oppdater driver. Veiviseren for oppdatering av maskinvare starter. 8. Velg Nei, ikke nå for Windows-oppdateringen, og klikk på knappen Neste. 9. Velg Installer fra en liste eller en bestemt plassering (avansert). 10. Klikk på Neste. 11. Velg Ikke søk, jeg velger driveren som skal installeres. 12. Klikk på Neste. 13. Klikk på Har diskett. 14. Klikk på Bla gjennom. 15. Oppgi C:\SWTOOLS\DRIVERS\MONITOR som katalog og velg TPLCD.INF. 16. Klikk OK. 17. Systemet viser ThinkPad-skjermen. Klikk på Neste. Systemet kopierer ThinkPad-skjermfilen INF og fargeprofilen. 18. Klikk på Fullfør og deretter på Lukk. 19. Klikk på flippen Fargebehandling. 20. Klikk på Legg til. 21. Velg TPFLX.ICM eller TPLCD.ICM og klikk på knappen Legg til. 22. Klikk på OK, og lukk vinduet Egenskaper for skjerm. Slik installerer du Intel Chipset Support for Windows 2000/XP/Vista/7 Før du begynner Før du installerer operativsystemet, må du kopiere alle underkatalogene og filene i C:\SWTOOLS til en utskiftbar lagringsenhet, for å unngå at du mister filer under installeringen. Slik installerer du Intel Chipset Support Windows 2000/XP/Vista/7: 1. Gjenopprett C:\SWTOOLS fra sikkerhetskopien du lagde, før du starter installeringen. 2. Kjør infinst_autol.exe i C:\SWTOOLS\DRIVERS\INTELINF. Installere drivere og programvare Enhetsdriverne ligger i katalogen C:\SWTOOLS\DRIVERS på harddisken. Du må også installere programmene som ligger i katalogen C:\SWTOOLS\APPS på harddisken. Du finner informasjon om hvordan du gjør dette under "Installere forhåndsinstallerte applikasjoner og enhetsdrivere på nytt" på side 64. Merk: Hvis du ikke finner tilleggsfilene, enhetsdriverne og programvaren du trenger på harddisken, eller hvis du vil motta oppdateringer og de nyeste opplysningene om dem, kan du gå til ThinkPad-nettstedet på: http://www.lenovo.com/ThinkPadDrivers ThinkPad Setup Maskinen inneholder programmet ThinkPad Setup, som du kan bruke til å velge forskjellige konfigureringsparametere. 100 Brukerhåndbok