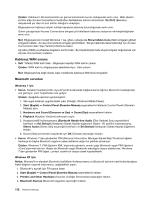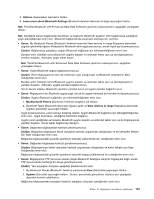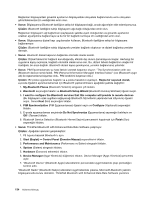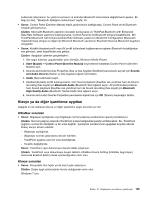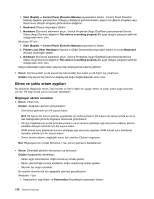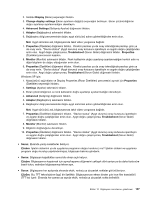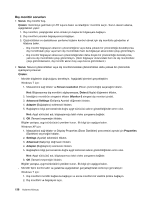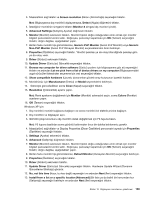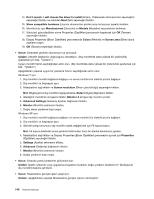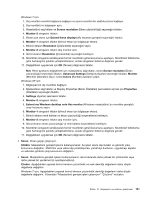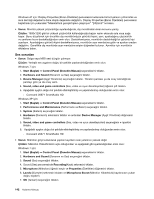Lenovo ThinkPad Edge E125 (Turkish) User Guide - Page 155
Display, Change display settings, Advanced Settings, Adapter, Properties, Troubleshoot, Monitor
 |
View all Lenovo ThinkPad Edge E125 manuals
Add to My Manuals
Save this manual to your list of manuals |
Page 155 highlights
2. Soldaki Display (Ekran) seçeneğini tıklatın. 3. Change display settings (Ekran ayarlarını değiştir) seçeneğini belirleyin. Ekran çözünürlüğünün doğru ayarlanıp ayarlanmadığını denetleyin. 4. Advanced Settings (Gelişmiş Ayarlar) düğmesini tıklatın. 5. Adapter (Bağdaştırıcı) sekmesini tıklatın. 6. Bağdaştırıcı bilgi penceresinde doğru aygıt sürücüsü adının gösterildiğinden emin olun. Not: Aygıt sürücüsü adı, bilgisayarınıza takılı video yongasına bağlıdır. 7. Properties (Özellikler) düğmesini tıklatın. Yönetici parolası ya da onay istendiğinde parolayı girin ya da onay verin. "Device status" (Aygıt durumu) onay kutusunu işaretleyin ve aygıtın doğru çalıştığından emin olun. Aygıt doğru çalışmıyorsa, Troubleshoot (Sorun Gider) düğmesini tıklatın. Properties (Özellikler) penceresini kapatın. 8. Monitor (Monitör) sekmesini tıklatın. Renk kalitesinin doğru ayarlanıp ayarlanmadığını kontrol edin ve diğer bilgilerin de doğru olduğundan emin olun. 9. Properties (Özellikler) düğmesini tıklatın. Yönetici parolası ya da onay istendiğinde parolayı girin ya da onay verin. "Device status" (Aygıt durumu) onay kutusunu işaretleyin ve aygıtın doğru çalıştığından emin olun. Aygıt doğru çalışmıyorsa, Troubleshoot (Sorun Gider) düğmesini tıklatın. Windows XP için: 1. Masaüstünü sağ tıklatın ve Display Properties (Ekran Özellikleri) penceresini açmak için Properties (Özellikler) seçeneğini tıklatın. 2. Settings (Ayarlar) sekmesini tıklatın. 3. Ekran çözünürlüğünün ve renk kalitesinin doğru ayarlanıp ayarlanmadığını denetleyin. 4. Advanced (Gelişmiş) düğmesini tıklatın. 5. Adapter (Bağdaştırıcı) sekmesini tıklatın. 6. Bağdaştırıcı bilgi penceresinde doğru aygıt sürücüsü adının gösterildiğinden emin olun. Not: Aygıt sürücüsü adı, bilgisayarınıza takılı video yongasına bağlıdır. 7. Properties (Özellikler) düğmesini tıklatın. "Device status" (Aygıt durumu) onay kutusunu işaretleyin ve aygıtın doğru çalıştığından emin olun. Aygıt doğru çalışmıyorsa, Troubleshoot (Sorun Gider) düğmesini tıklatın. 8. Monitor (Monitör) sekmesini tıklatın. 9. Bilgilerin doğruluğunu denetleyin. 10. Properties (Özellikler) düğmesini tıklatın. "Device status" (Aygıt durumu) onay kutusunu işaretleyin ve aygıtın doğru çalıştığından emin olun. Aygıt doğru çalışmıyorsa, Troubleshoot (Sorun Gider) düğmesini tıklatın. • Sorun: Ekranda yanlış karakterler beliriyor. Çözüm: İşletim sistemini ya da uygulama programını doğru kurdunuz mu? İşletim sistemi ve uygulama programı doğru kurulup yapılandırılmışsa, bilgisayarı bakıma gönderin. • Sorun: Bilgisayarı kapattıktan sonra bile ekran açık kalıyor. Çözüm: Bilgisayarınızı kapatmak için açma/kapama düğmesini yaklaşık dört saniye ya da daha fazla süre basılı tutun; ardından bilgisayarınızı tekrar açın. • Sorun: Bilgisayarın her açılışında ekranda eksik, renksiz ya da parlak noktalar görüntüleniyor. Çözüm: Bu, TFT teknolojisine özgü bir özelliktir. Bilgisayarınızın ekranı birden çok ince film transistörü (TFT'ler) içerir. Ekranda her zaman az sayıda eksik, renksiz ya da parlak nokta belirebilir. Bölüm 10. Bilgisayarın sorunlarının giderilmesi 137