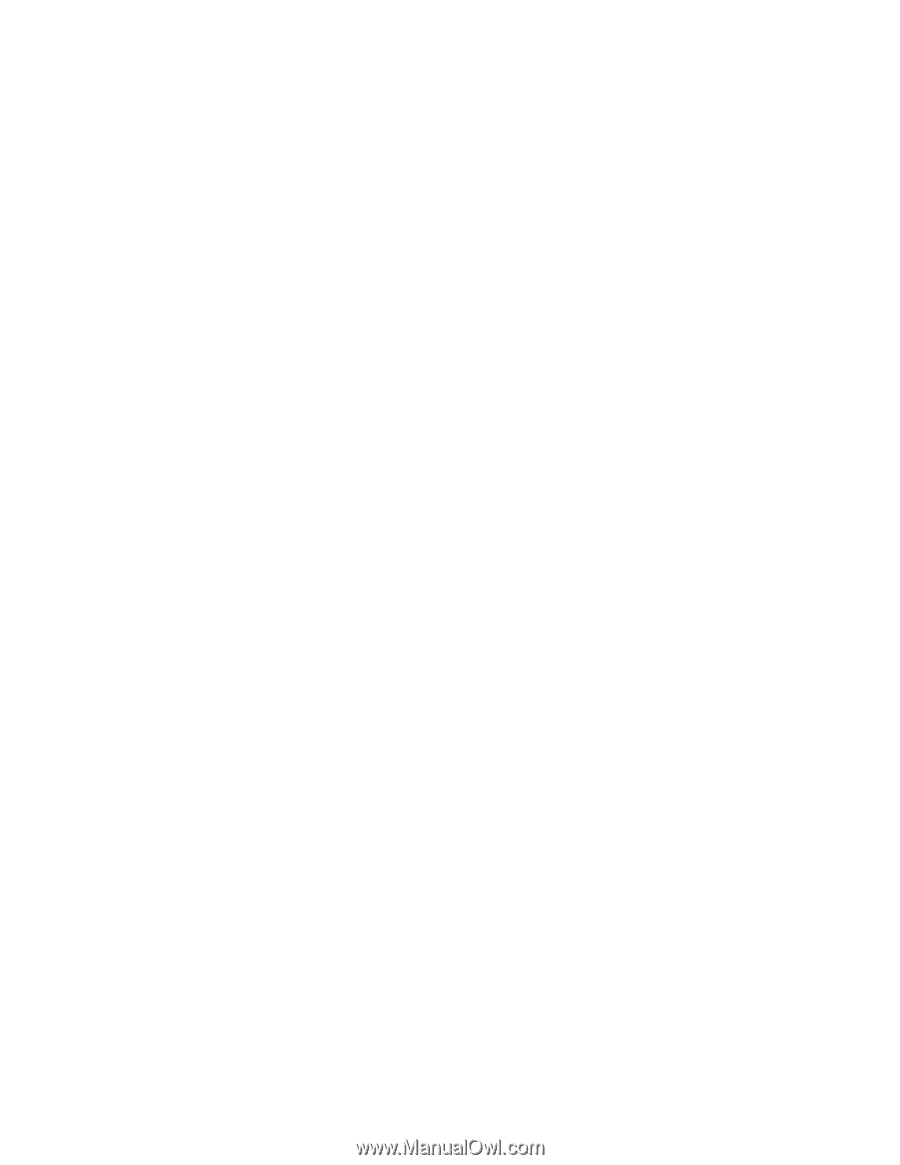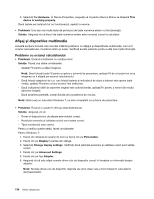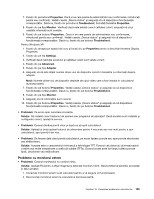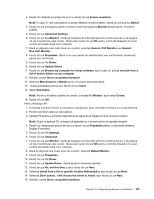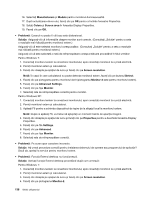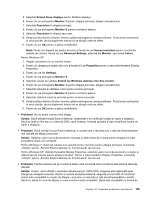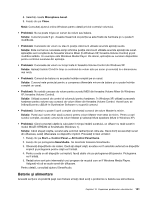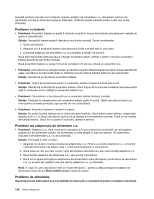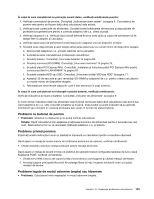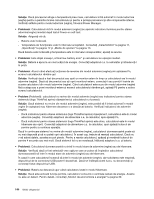Lenovo ThinkPad Edge E125 (Romanian) User Guide - Page 157
Advanced Settings, Dacă se redă un film sau un videoclip DVD, opriţi redarea
 |
View all Lenovo ThinkPad Edge E125 manuals
Add to My Manuals
Save this manual to your list of manuals |
Page 157 highlights
5. Selectaţi Extend these displays pentru Multiple displays. 6. Faceţi clic pe pictograma Monitor-1 (pentru afişajul principal, afişajul calculatorului). 7. Selectaţi Resolution în afişajul principal. 8. Faceţi clic pe pictograma Monitor-2 (pentru monitorul extern). 9. Selectaţi Resolution în afişajul secundar. 10. Setaţi poziţia relativă a fiecărui monitor glisând pictograma corespunzătoare. Puteţi seta monitoarele în orice poziţie, dar pictogramele trebuie să se atingă unele pe altele. 11. Faceţi clic pe OK pentru a aplica modificările. Notă: Faceţi clic dreapta pe spaţiul de lucru şi faceţi clic pe Screen resolution pentru a schimba setările de culoare. Faceţi clic pe Advanced Settings, selectaţi fila Monitor, apoi setaţi Colors. Pentru Windows XP: 1. Ataşaţi calculatorul la un monitor extern. 2. Faceţi clic dreapta pe spaţiul de lucru şi faceţi clic pe Properties pentru a deschide fereastra Display Properties. 3. Faceţi clic pe fila Settings. 4. Faceţi clic pe pictograma Monitor-2. 5. Selectaţi caseta de validare Extend my Windows desktop onto this monitor. 6. Faceţi clic pe pictograma Monitor-1 (pentru afişajul principal, afişajul calculatorului). 7. Selectaţi rezoluţia şi calitatea culorii pentru ecranul principal. 8. Faceţi clic pe pictograma Monitor-2 (pentru monitorul extern). 9. Selectaţi calitatea culorii şi rezoluţia pentru ecranul secundar. 10. Setaţi poziţia relativă a fiecărui monitor glisând pictograma corespunzătoare. Puteţi seta monitoarele în orice poziţie, dar pictogramele trebuie să se atingă unele pe altele. 11. Faceţi clic pe OK pentru a aplica modificările. • Problemă: Nu se poate comuta între afişaje. Soluţie: Dacă utilizaţi funcţia Extend desktop, dezactivaţi-o şi modificaţi locaţia de ieşire a afişajului. Dacă se redă un film sau un videoclip DVD, opriţi redarea, închideţi aplicaţia şi apoi modificaţi locaţia de ieşire a afişajului. • Problemă: Dacă utilizaţi funcţia Extend desktop, nu puteţi seta o rezoluţia sau o rată de reîmprospătare mai ridicate pe afişajul secundar. Soluţie: Selectaţi valori mai scăzute pentru rezoluţie şi adâncimea de culoare pentru afişajul principal procedând după cum urmează: Pentru Windows 7: Selectaţi valoare mai scăzută pentru rezoluţie pentru afişajul principal. Consultaţi „Soluţia" pentru „Funcţia Extend desktop nu funcţionează" de mai sus. Pentru Windows XP: Utilizând fereastra Display Properties, selectaţi valori mai scăzute pentru rezoluţie şi adâncimea de culoare pentru afişajul principal. Pentru a lansa fereastra Display Properties, consultaţi „Soluţia" pentru „Funcţia Extend desktop nu funcţionează" de mai sus. • Problemă: Poziţia ecranului de pe monitorul extern este incorectă când monitorul este setat la rezoluţie ridicată. Soluţie: Uneori, când utilizaţi o rezoluţie ridicată precum 1600x1200, imaginea este deplasată spre stânga sau dreapta ecranului. Pentru a corecta această problemă, asiguraţi-vă mai întâi că monitorul extern este compatibil cu modul de afişare-şi anume cu rezoluţia şi rata de reîmprospătare-setate. Dacă nu, setaţi un mod de afişare cu care monitorul este compatibil. Dacă este compatibil cu modul de Capitolul 10. Depanarea problemelor calculatorului 139