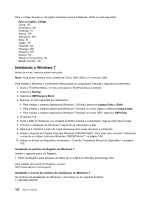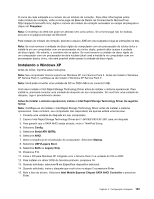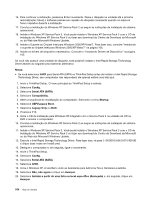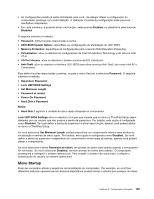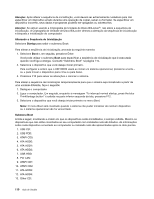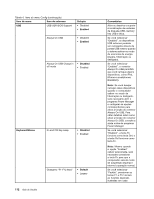Lenovo ThinkPad Edge E125 (Brazilian Portuguese) User Guide - Page 125
Instalando drivers e software, ThinkPad Setup, C:\SWTOOLS\DRIVERS, C:\SWTOOLS\APPS
 |
View all Lenovo ThinkPad Edge E125 manuals
Add to My Manuals
Save this manual to your list of manuals |
Page 125 highlights
Instalando drivers e software Os drivers de dispositivos são fornecidos no diretório C:\SWTOOLS\DRIVERS de sua unidade de disco rígido. Também será necessário instalar o software aplicativo fornecido no diretório C:\SWTOOLS\APPS em sua unidade de disco rígido. Para fazer isso, consulte as instruções em "Reinstalando aplicativos e drivers de dispositivo pré-instalados" na página 70. Nota: Se não conseguir encontrar os arquivos suplementares, os drivers de dispositivo e o software aplicativo necessários em sua unidade de disco rígido, ou se desejar receber atualizações e as informações mais recentes sobre eles, consulte o Web site do ThinkPad em: http://www.lenovo.com/ThinkPadDrivers ThinkPad Setup Seu computador contém um programa chamado ThinkPad Setup que permite selecionar vários parâmetros de configuração. Para iniciar o ThinkPad Setup, faça o seguinte: 1. Para se proteger contra perda acidental de dados, faça backup do Registro de seu computador. Consulte o "Executando operações de backup e recuperação" na página 67. 2. Se a unidade de disquete estiver conectada ao computador, remova qualquer disquete da unidade e, em seguida, desligue o computador. 3. Ligue o computador. Quando a tela de logotipo for exibida, pressione a tecla F1. O ThinkPad Setup é aberto. Se você tiver definido uma senha de supervisor, um menu do ThinkPad Setup será mostrado após a digitação da senha. Você pode iniciar o ThinkPad Setup ao pressionar Enter em vez de digitar a senha de supervisor. No entanto, não é possível alterar os parâmetros que são protegidos por essa senha. Para obter informações adicionais, consulte o "Utilizando Senhas" na página 55. Um exemplo do menu ThinkPad Setup é mostrado abaixo: 4. Utilizando as teclas do cursor, mova para um item que você queira alterar. Quando o item desejado estiver realçado, pressione Enter. Um submenu é exibido. 5. Altere os itens que você deseja alterar. Para alterar o valor de um item, pressione +/-. Se o item possuir um submenu, é possível exibi-lo pressionando Enter. 6. Pressione Esc para sair do submenu. 7. Se você estiver em um submenu aninhado, pressione Esc repetidamente até chegar ao menu ThinkPad Setup. Capítulo 8. Configuração Avançada 107