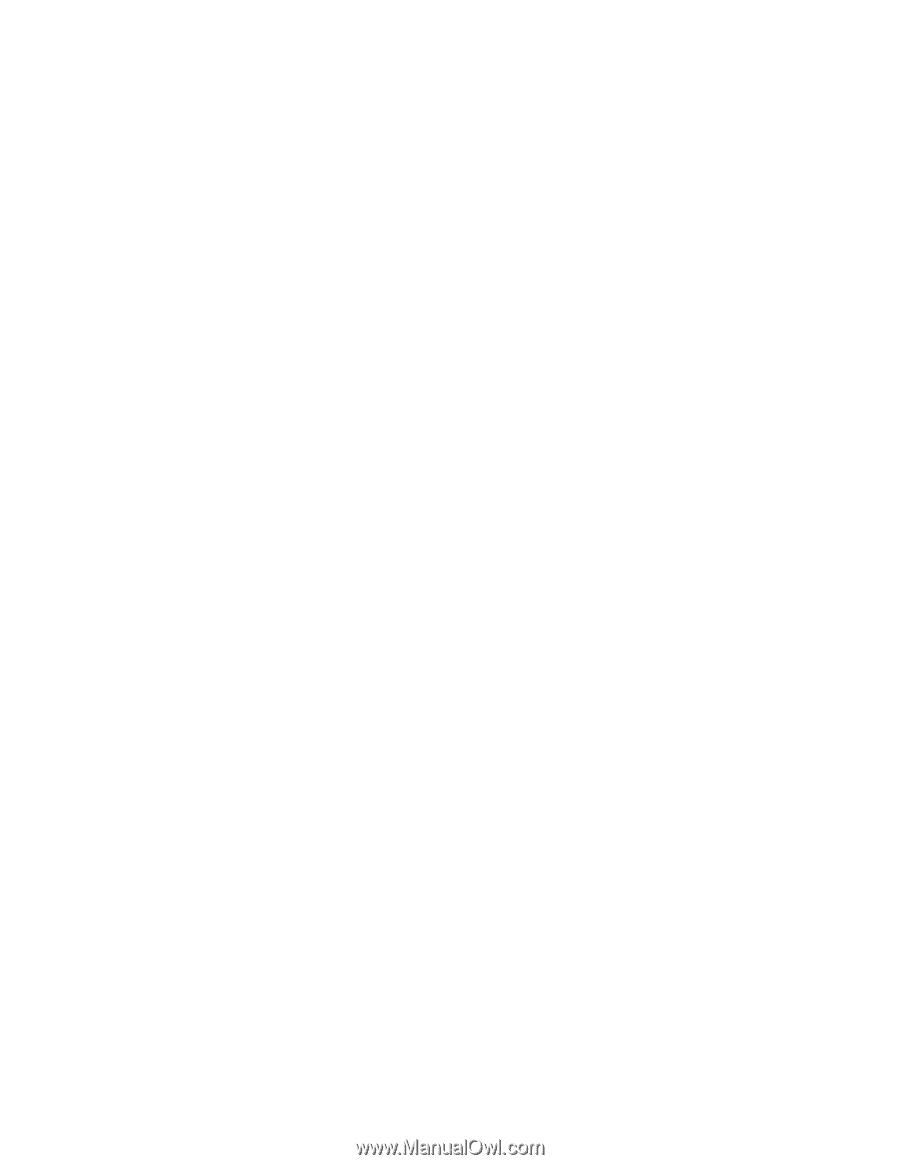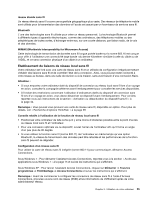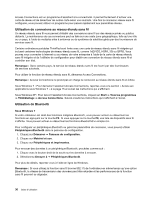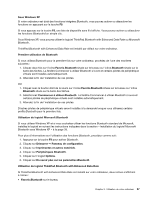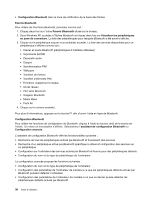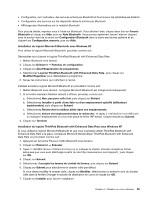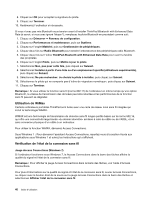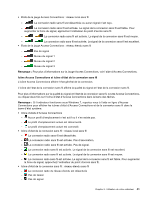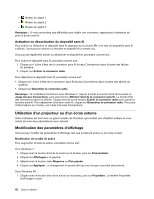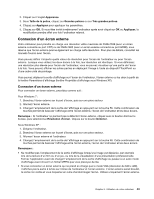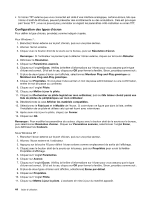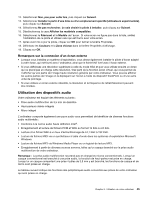Lenovo ThinkPad Edge E125 (French) User Guide - Page 60
Utilisation de WiMax, Vérification de l'état de la connexion sans fil, with Enhanced Data
 |
View all Lenovo ThinkPad Edge E125 manuals
Add to My Manuals
Save this manual to your list of manuals |
Page 60 highlights
8. Cliquez sur OK pour accepter la signature du pilote. 9. Cliquez sur Terminer. 10. Redémarrez l'ordinateur si nécessaire. Si vous n'avez pas mis Bluetooth sous tension avant d'installer ThinkPad Bluetooth with Enhanced Data Rate (à savoir, si vous avez ignoré l'étape 1), remplacez le pilote Bluetooth en procédant comme suit : 1. Cliquez sur Démarrer ➙ Panneau de configuration. 2. Cliquez sur Performances et maintenance, puis sur Système. 3. Cliquez sur l'onglet Matériel, puis sur Gestionnaire de périphériques. 4. Cliquez deux fois sur Radio Bluetooth pour extraire l'arborescence des périphériques radio Bluetooth. 5. Cliquez deux fois sur l'icône ThinkPad Bluetooth with Enhanced Data Rate pour ouvrir la fenêtre des propriétés. 6. Cliquez sur l'onglet Pilote, puis sur Mettre à jour le pilote. 7. Sélectionnez Non, pas pour cette fois, puis cliquez sur Suivant. 8. Sélectionnez Installer à partir d'une liste ou d'un emplacement spécifié (utilisateurs expérimentés), puis cliquez sur Suivant. 9. Sélectionnez Ne pas rechercher. Je choisis le pilote à installer, puis cliquez sur Suivant. 10. Sélectionnez le pilote qui ne comporte pas d'icône de «signature numérique», puis cliquez sur Suivant. 11. Cliquez sur Terminer. Remarque : Si vous utilisez la fonction sans fil (norme 802.11) de l'ordinateur en même temps qu'une option Bluetooth, la vitesse de transmission des données peut être retardée et les performances de la fonction sans fil peuvent se dégrader. Utilisation de WiMax Certains ordinateurs portables ThinkPad sont livrés avec une carte de réseau local sans fil intégrée qui inclut la technologie WiMAX. WiMAX est une technologie de transmission de données sans fil longue portée basée sur la norme 802.16, qui offre une connectivité large bande «du dernier kilomètre» similaire à celle du câble ou de l'ADSL, et ce sans connexion physique d'un câble à un ordinateur. Pour utiliser la fonction WiMAX, démarrez Access Connections. Sous Windows 7 : Pour démarrer l'assistant Access Connections, reportez-vous à la section Accès aux applications sous Windows 7 et suivez les instructions qui s'affichent. Vérification de l'état de la connexion sans fil Jauge Access Connections (Windows 7) Si l'ordinateur fonctionne sous Windows 7, la Access Connections dans la barre des tâches affiche la qualité du signal et l'état de la connexion sans fil. Remarque : Pour afficher la jauge Access Connections dans la barre des tâches, voir l'aide d'Access Connections. Pour plus d'informations sur la qualité du signal et l'état de la connexion sans fil, ouvrez Access Connections, ou cliquez avec le bouton droit de la souris sur la jauge Access Connections dans la barre des tâches et sélectionnez Afficher l'état de la connexion sans fil. 40 Guide d'utilisation