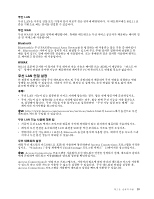Lenovo ThinkPad Edge E135 (Korean) User Guide - Page 48
이중 디스플레이 사용, Ctrl+Alt+Fn+F12를 누르십시오. Intel CUI 창이 열립니다.
 |
View all Lenovo ThinkPad Edge E135 manuals
Add to My Manuals
Save this manual to your list of manuals |
Page 48 highlights
LCD Lenovo 34 DOS DOS Intel 1. Ctrl+Alt+Fn+F12 Intel CUI 2 3 4 • AMD 1 2 3 • DirectDraw 또는 Direct3D 1 2 3. F6 1 2. Monitor-1 LCD 3 4. Monitor-2 5 6 34

•
오래된 외부 모니터를 사용하고 있다면 해상도나 새로 고침 빈도에 제한이 있을 수 있습니다.
이중 디스플레이 사용
이 섹션에서는 LCD 화면과 외부 모니터에 모두 출력(동일하거나 서로 다른 화면)을 표시할 수 있게
해주는 바탕 화면 학장 기능에 대해 설명합니다.
바탕 화면 확장 기능 사용
Lenovo 컴퓨터는 바탕 화면 확장 기능을 지원합니다. 바탕 화면 확장 기능을 사용하면 컴퓨터 화
면과 외부 모니터 양쪽에서 화면을 출력할 수 있습니다. 또한 두 개의 모니터에 각각의 바탕 화면 이
미지도 출력할 수 있습니다.
설정을 변경하지 않고 바탕 화면 확장 기능을 사용할 수 있습니다. 이 기능이 작동하지 않는 경우 “바탕 화
면 확장 기능 설정” 34페이지를 참고하여 사용 가능 상태로 설정하십시오.
바탕 화면 확장 기능 사용에 관한 주의사항
•
바탕 화면 확장 모드에서 DOS 전체 화면을 표시할 경우, 기본 디스플레이에만 DOS 전체 화면이 나타나
고 다른 디스플레이에는 아무것도 나타나지 않습니다.
•
Intel
®
그래픽 카드가 있는 컴퓨터일 경우, 다음 지시에 따라 다른 디스플레이를 기본 디스플레이로
지정할 수 있습니다.
1. Ctrl+Alt+Fn+F12를 누르십시오. Intel CUI 창이 열립니다.
2. 다중 디스플레이를 선택합니다.
3. 작동 모드를 확장 모드로 변경하십시오.
4. 설정을 변경하여 기본 디스플레이를 지정하십시오.
•
AMD
®
그래픽 카드가 있는 컴퓨터일 경우, 다음 지시에 따라 다른 디스플레이를 기본 디스플레이로
지정할 수 있습니다.
1. 바탕 화면에서 마우스 오른쪽 버튼을 클릭하고 화면 해상도를 선택하십시오.
2. 다중 디스플레이에서 이 디스플레이 확장을 선택하십시오.
3. 설정을 변경하여 기본 디스플레이를 지정하십시오.
•
DirectDraw 또는
Direct3D
를 사용하는 프로그램을 전체 화면 모드로 실행하는 경우, 기본 디스플레이
에서만 화면이 나타납니다.
•
바탕 화면 확장 모드에 있을 때에는 디스플레이 전환 기능을 사용할 수 없습니다.
바탕 화면 확장 기능 설정
바탕 화면 확장 기능을 사용하려면 다음과 같이 하십시오.
1. 모니터 커넥터에 외부 모니터를 연결한 다음 전기 콘센트에 모니터를 연결하십시오.
2. 외부 모니터를 켜십시오.
3. F6을 누르고 확장을 선택하십시오.
각 모니터의 해상도를 변경하려면 다음과 같이 하십시오.
1. 바탕 화면에서 마우스 오른쪽 버튼을 클릭하고 화면 해상도를 클릭하십시오.
2. Monitor-1
Monitor-1
Monitor-1 아이콘(기본 모니터, 즉 LCD 화면)을 클릭하십시오.
3. 기본 디스플레이의 해상도를 설정하십시오.
4. Monitor-2
Monitor-2
Monitor-2아이콘(보조 디스플레이의 경우 외부 디스플레이)을 클릭하십시오.
5. 보조 디스플레이의 해상도를 설정하십시오.
6. 서로 인접하도록 모니터 아이콘을 배치하십시오.
34
사용 설명서