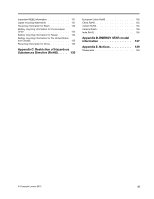Lenovo ThinkPad Edge E145 (English) User Guide
Lenovo ThinkPad Edge E145 Manual
 |
View all Lenovo ThinkPad Edge E145 manuals
Add to My Manuals
Save this manual to your list of manuals |
Lenovo ThinkPad Edge E145 manual content summary:
- Lenovo ThinkPad Edge E145 | (English) User Guide - Page 1
User Guide ThinkPad Edge E145 - Lenovo ThinkPad Edge E145 | (English) User Guide - Page 2
" on page vi • Appendix E "Notices" on page 139 The Safety, Warranty, and Setup Guide and the Regulatory Notice have been uploaded to the Web site. To refer to them, go to http://www.lenovo.com/ThinkPadUserGuides and follow the instructions on the screen. Third Edition (January 2014) © Copyright - Lenovo ThinkPad Edge E145 | (English) User Guide - Page 3
battery 28 Maximizing the battery life 28 Managing the power plans 28 Power-saving modes 28 Handling the battery 29 Connecting to the network 31 © Copyright Lenovo . 54 Reinstalling preinstalled applications and device drivers 55 Solving recovery problems 56 Recovery overview for the Windows - Lenovo ThinkPad Edge E145 | (English) User Guide - Page 4
storage devices 118 A software problem 118 A USB problem 119 Chapter 10. Getting support . . . . 121 Before you contact Lenovo 121 Getting help and service 122 Using diagnostic programs 122 Lenovo Support Web site 122 Calling Lenovo 122 Finding ThinkPad options 123 Purchasing additional - Lenovo ThinkPad Edge E145 | (English) User Guide - Page 5
for Taiwan . . . . . 133 Battery recycling information for the United States and Canada 133 Recycling information for China 133 Appendix C. Restriction of Hazardous Substances Directive (RoHS) . . . . 135 European Union RoHS 135 China RoHS 135 Turkish RoHS 135 Ukraine RoHS 136 India RoHS 136 - Lenovo ThinkPad Edge E145 | (English) User Guide - Page 6
iv User Guide - Lenovo ThinkPad Edge E145 | (English) User Guide - Page 7
hot. The temperature they reach depends on the amount of system activity and the level of charge in the battery. Extended contact with your body, even through clothing, could cause discomfort or even a skin burn. • that could interfere with the operation of your computer. © Copyright Lenovo 2013 v - Lenovo ThinkPad Edge E145 | (English) User Guide - Page 8
Lenovo® Limited Warranty. For more information, see "Warranty Information" in the Safety, Warranty, and Setup Guide instructions included with your product, observe all warnings on the product and in the operating instructions, and review adapters and batteries. In addition to notebook computers, some - Lenovo ThinkPad Edge E145 | (English) User Guide - Page 9
to a battery (such as cracks, dents, or creases), discharge from a battery, or a buildup of foreign substances on the battery. • A Service and upgrades Do not attempt to service a product yourself unless instructed to do so by the Customer Support Center or your documentation. Only use a Service - Lenovo ThinkPad Edge E145 | (English) User Guide - Page 10
that the product is unplugged from any power source. If you have any questions or concerns, contact the Customer Support Center. Although there are no moving parts in your computer after the power cord has been disconnected, the the power cord appears to have been damaged in any way. viii User Guide - Lenovo ThinkPad Edge E145 | (English) User Guide - Page 11
following label attached. Hazardous voltage, current, and energy levels are present inside any component that has this label attached. There are no serviceable parts inside these components. If you suspect a problem with one of these parts, contact a service technician. © Copyright Lenovo 2013 ix - Lenovo ThinkPad Edge E145 | (English) User Guide - Page 12
, such as notebook computers, utilize a rechargeable battery pack to provide system power when in portable mode. Batteries supplied by Lenovo for use with your product have been tested for compatibility and should only be replaced with approved parts. Never attempt to open or service any battery. Do - Lenovo ThinkPad Edge E145 | (English) User Guide - Page 13
and many accessories can generate heat when turned on and when batteries are charging. Notebook computers can generate a significant amount of heat due to their compact not operate your computer or charge the battery near flammable materials or in explosive environments. © Copyright Lenovo 2013 xi - Lenovo ThinkPad Edge E145 | (English) User Guide - Page 14
structural damage. • Disconnect the attached power cords, battery pack, and all the cables before you open the device covers, unless instructed otherwise in the installation and configuration procedures. • Do , remove power cords from outlets. 3. Remove signal cables from connectors. xii User Guide - Lenovo ThinkPad Edge E145 | (English) User Guide - Page 15
voltage of 75 mV. Using headphones that do not comply with EN 50332-2 can be dangerous due to excessive sound pressure levels. If your Lenovo computer came with headphones or earphones in the package, as a set, the combination of the headphones or earphones and the computer already complies with - Lenovo ThinkPad Edge E145 | (English) User Guide - Page 16
to lead, a chemical known to the State of California to cause cancer, and birth defects or other reproductive harm. Wash hands after handling. Save these instructions. xiv User Guide - Lenovo ThinkPad Edge E145 | (English) User Guide - Page 17
Specifications" on page 12 • "Operating environment" on page 12 • "Lenovo programs" on page 13 Locating computer controls, connectors, and indicators This Camera 2 Power-status indicator 3 System-status indicator (illuminated ThinkPad® logo) 4 TrackPoint buttons 5 Touch pad 6 TrackPoint® pointing - Lenovo ThinkPad Edge E145 | (English) User Guide - Page 18
ThinkPad logo) The illuminated ThinkPad Lenovo unique and the battery to reset instructions on how to start the Power Manager program, see "Accessing Lenovo programs on the Windows 7 operating system" on page 13. • For Windows 8 and Windows 8.1: Go to the desktop. Right-click the battery - Lenovo ThinkPad Edge E145 | (English) User Guide - Page 19
For more information about the supported cards, see "Using a flash media card" on page 37. 2 HDMI connector Your computer supports the high-definition multimedia interface the Enable USB charge from the computer battery even when the computer is off check box, and click OK or Apply. Chapter - Lenovo ThinkPad Edge E145 | (English) User Guide - Page 20
8.1: Press the Windows key to go to the Start screen. Click Lenovo Settings ➙ Power. Then select the Enable USB charge from the computer battery even when the computer is off check box under Always On USB. monitor or projector to your computer to display the computer output. 4 User Guide - Lenovo ThinkPad Edge E145 | (English) User Guide - Page 21
press it, the headset microphone will be disabled, and the integrated microphones on the computer will be enabled instead. • The combo audio connector does not support a conventional microphone. For more information, see "Using audio features" on page 36. Chapter 1. Product overview 5 - Lenovo ThinkPad Edge E145 | (English) User Guide - Page 22
disk drive slot 1 Battery Use your computer with the battery power whenever ac power -upgrade slot. Memory modules are available as options from Lenovo. 3 Wireless LAN card slot Your computer might include a indicators The illuminated dot in the ThinkPad logo on the outer lid of your computer and - Lenovo ThinkPad Edge E145 | (English) User Guide - Page 23
The meaning of the indicator is as follows: • Red: The computer is on (in normal mode). • Fast blinking red: The computer is entering sleep or hibernation mode. • Slow blinking red: The computer is in sleep mode. • Off: The computer is off or in hibernation mode. Power status indicator Your computer - Lenovo ThinkPad Edge E145 | (English) User Guide - Page 24
(COA) label, and the Genuine Microsoft label. Machine type and model label The machine type and model label identifies your computer. When you contact Lenovo for help, the machine type and model information helps support technicians to identify your computer and provide faster service. 8 User Guide - Lenovo ThinkPad Edge E145 | (English) User Guide - Page 25
There is no FCC ID or IC Certification number for the wireless communication cards shown on the enclosure of the computer. On some models, Lenovo provides you the information about the location of the FCC ID and IC Certification number label on the computer back cover assembly. The following figure - Lenovo ThinkPad Edge E145 | (English) User Guide - Page 26
card" on page 66. Note: Use only Lenovo-authorized wireless communication card for the computer. If you Windows 8.1 Pro operating system if you prefer. Lenovo computers that are licensed for use with a can be on the computer cover, under the battery, or on the power adapter. For more information - Lenovo ThinkPad Edge E145 | (English) User Guide - Page 27
The following figure shows the location of the Genuine Microsoft label on the computer cover: Features This topic lists the features of your computer. Processor • To view the processor information of your computer, do the following: - For Windows 7: Click Start, right-click Computer. Then click - Lenovo ThinkPad Edge E145 | (English) User Guide - Page 28
card reader Wireless features • Integrated wireless LAN • Integrated Bluetooth (on some models) Specifications This section lists the Power Manager program. Click the Battery tab. For instructions on how to start the Access Connections™ program, see "Accessing Lenovo programs on the Windows 7 - Lenovo ThinkPad Edge E145 | (English) User Guide - Page 29
When you charge the battery pack, its temperature Lenovo, go to http://www.lenovo.com/support. Accessing Lenovo Lenovo ThinkVantage Tools program, it indicates that you need to manually install the program. To manually install the program, double-click the program icon. Then, follow the instructions - Lenovo ThinkPad Edge E145 | (English) User Guide - Page 30
Disks System Update Update and Drivers Accessing Lenovo programs from Control Panel To access Lenovo programs from Control Panel, click of the Lenovo ThinkVantage Tools program and double-click the corresponding dimmed icon to install the program you need. Then, follow the instructions on the - Lenovo ThinkPad Edge E145 | (English) User Guide - Page 31
supports the following Lenovo programs: • Active Protection System • Lenovo Companion • Lenovo QuickCast • Lenovo Settings • Lenovo Solution Center • Lenovo Support • Lenovo Tools • Password Manager • System Update Lenovo a network with no need to manually reconfigure your settings and restart the - Lenovo ThinkPad Edge E145 | (English) User Guide - Page 32
Solution Center (Windows 7, Windows 8, and Windows 8.1) The Lenovo Solution Center program enables you to troubleshoot and resolve computer problems. It combines diagnostic tests, system information collection, security status, and support information, along with hints and tips for optimal system - Lenovo ThinkPad Edge E145 | (English) User Guide - Page 33
you to keep the software on the computer up-to-date by downloading and installing software packages, including ThinkVantage programs, device drivers, Unified Extensible Firmware Interface (UEFI) basic input/output system (BIOS) updates, and other third-party programs. Chapter 1. Product overview 17 - Lenovo ThinkPad Edge E145 | (English) User Guide - Page 34
18 User Guide - Lenovo ThinkPad Edge E145 | (English) User Guide - Page 35
for troubleshooting and answers to frequently asked questions: http://www.lenovo.com/support/faq Can I get my user guide in another language? • To download the user guide in another language, go to: http://www.lenovo.com/support. Then follow the instructions on the screen. How to use the battery - Lenovo ThinkPad Edge E145 | (English) User Guide - Page 36
locations a challenge? • To troubleshoot a wireless networking issue, go to: http://www.lenovo.com/support/faq • Take advantage of the this online user guide when necessary. • "Installing a new operating system" on page 79 • "Computer stops responding" on page 103 • "Power problems" on page - Lenovo ThinkPad Edge E145 | (English) User Guide - Page 37
icons view, click Keyboard. • Press Fn key for four seconds. 2. Click the ThinkPad F1-F12 keys tab 3. Configure settings as desired following the instructions on the screen. To toggle the F1-F12 key functionality through the ThinkPad Setup program, do the following: 1. Start the computer. When the - Lenovo ThinkPad Edge E145 | (English) User Guide - Page 38
an external monitor, the Windows+P key combination also is available. Note: This function is not supported if different desktop images are displayed on the computer display and the external monitor (the Extend Performance and Maintenance ➙ Power Options and make changes as desired. 22 User Guide - Lenovo ThinkPad Edge E145 | (English) User Guide - Page 39
Wireless radio control key (F9) Press this key to enable or disable the built-in wireless networking features. For detailed information on the wireless features, refer to "Wireless connections" on page 31. Multimedia controls F10: Previous track/scene F11: Play or pause F12: Next track/scene Other - Lenovo ThinkPad Edge E145 | (English) User Guide - Page 40
If you are not familiar with the TrackPoint pointing device, these instructions will help you get started: 1. Place your hands in the typing position, and press gently with an index illustration. Ensure that you replace the TrackPoint cap with a correct one that has such grooves. 24 User Guide - Lenovo ThinkPad Edge E145 | (English) User Guide - Page 41
the pad in the direction in which you want the pointer to move. Using the multi-touch touch pad The touch pad of your computer supports multi-touch with which you can zoom in, zoom out, scroll, or rotate on the screen while browsing the Internet or reading or editing a document - Lenovo ThinkPad Edge E145 | (English) User Guide - Page 42
more you use the power-intensive components, the faster you consume battery power. Spend more time unplugged with ThinkPad batteries. Mobility has revolutionized business by allowing you to take your work wherever you go. With ThinkPad batteries, you will be able to work longer without being tied to - Lenovo ThinkPad Edge E145 | (English) User Guide - Page 43
alarm, set the percentage of the power level and set the action. Note: If your computer enters sleep or hibernation mode when the battery is low, but the alarm message has not yet been displayed, the message will be displayed when the computer resumes. To resume normal operation, when - Lenovo ThinkPad Edge E145 | (English) User Guide - Page 44
your battery or replace it with a charged battery. If the desktop. Right-click the battery-status icon in the Windows battery power. • Screen blank mode (for Windows 7 only) The computer display requires considerable battery click the battery gauge your computer might support the 30 Day Standby - Lenovo ThinkPad Edge E145 | (English) User Guide - Page 45
the instructions on the screen. • Wireless off When you are not using the wireless features, such as Bluetooth or wireless LAN, turn them off. This will help conserve power. To turn off the wireless features, press F9. Handling the battery This system supports only batteries specially designed - Lenovo ThinkPad Edge E145 | (English) User Guide - Page 46
it away from children. The battery pack is a consumable supply. If your battery begins to discharge too quickly, replace the battery pack with a new one of the type recommended by Lenovo. For more information on replacing the battery pack, contact your Customer Support Center. DANGER Do not drop - Lenovo ThinkPad Edge E145 | (English) User Guide - Page 47
wireless features on an airplane, you need to disable the wireless features of your computer before boarding. Depending on the wireless devices installed on your computer, you might be able to use the following wireless networks: • Wireless LAN connection • Bluetooth connection Using the wireless - Lenovo ThinkPad Edge E145 | (English) User Guide - Page 48
Note: To display the list, ensure that airplane mode (flight mode) is set to off. Open the Lenovo Settings program and click Location Awareness. For more information, see "Accessing Lenovo programs on ) of your computer simultaneously with a Bluetooth option, the data transmission speed can be Guide - Lenovo ThinkPad Edge E145 | (English) User Guide - Page 49
on the model, your computer might support the Bluetooth feature. To transfer data through the Bluetooth feature, do the following: Note you want to send. 2. Select Send To ➙ Bluetooth Devices. 3. Select a Bluetooth device, and then follow the instructions on the screen. For more information, refer to - Lenovo ThinkPad Edge E145 | (English) User Guide - Page 50
monitor attached to the HDMI connector), provided that the external monitor also supports that resolution. For more details, refer to the manuals provided with your monitor. You can set any resolution for either the are displayed, select Generic PnP Monitor or Generic Non-PnP Monitor. 34 User Guide - Lenovo ThinkPad Edge E145 | (English) User Guide - Page 51
monitor • When installing an operating system, you must install the display driver for your monitor that is supplied with the computer, and the monitor an external monitor. Using the Extend desktop function Your computer supports a function named the Extend desktop. With the Extend desktop function - Lenovo ThinkPad Edge E145 | (English) User Guide - Page 52
display is blacked out. • supported Not supported Configuring for sound recording To configure the microphone for optimal sound recording, use the Realtek HD Audio Manager program. To start the program, go to Control Panel and click Hardware and Sound ➙ Realtek HD Audio Manager. 36 User Guide - Lenovo ThinkPad Edge E145 | (English) User Guide - Page 53
the program. - Open the Lenovo Settings program. Then click Camera. Follow the instructions on the screen to configure the camera settings as desired. Using a flash media card Your computer has one media card reader slot. The media card reader slot supports - Lenovo ThinkPad Edge E145 | (English) User Guide - Page 54
confirmation. 2. From the Action menu, select Add legacy hardware. The Add Hardware Wizard starts. 3. Follow the instructions on the screen. Removing a flash media card To remove a flash media card, do the following: 1. access the card, you must remove it once, then insert it again. 38 User Guide - Lenovo ThinkPad Edge E145 | (English) User Guide - Page 55
. The following topics provide information about arranging your work area, setting up your computer equipment, and establishing healthy work habits. Lenovo is committed to providing the latest information and technology to our customers with disabilities. Refer to "Accessibility information" on page - Lenovo ThinkPad Edge E145 | (English) User Guide - Page 56
an area on your working surface to provide weight support for your arms. Keep your forearms, wrists, and The visual display screens of ThinkPad notebook computers are designed to meet options: http://www.lenovo.com/accessories/services/index.html. Explore lenovo.com/healthycomputing. 40 User Guide - Lenovo ThinkPad Edge E145 | (English) User Guide - Page 57
your computer or wireless services (such as Internet and Bluetooth), check with the airline for restrictions and availability of services before boarding the airplane. If there are are going to travel: • ThinkPad ac power adapter • ThinkPad AC/DC Combo Adapter Chapter 3. You and your computer 41 - Lenovo ThinkPad Edge E145 | (English) User Guide - Page 58
• External mouse, if you are accustomed to using one • Ethernet cable • Extra battery, charged • A quality carrying case that provides adequate cushion and protection • External storage device you are traveling. To purchase travel accessories, go to http://www.lenovo.com/accessories. 42 User Guide - Lenovo ThinkPad Edge E145 | (English) User Guide - Page 59
the chain on the lock to a stationary object. Refer to the instructions shipped with the mechanical lock. Note: You are responsible for evaluating, selecting, and implementing the locking devices and security feature. Lenovo makes no comments, judgments, or warranties about the function, - Lenovo ThinkPad Edge E145 | (English) User Guide - Page 60
power-on password Before you start, print these instructions. To set, change, or remove a power- logo screen is displayed, press F1 to start the ThinkPad Setup program. 3. Select Security ➙ Password ➙ Power- have to take your computer to a Lenovo reseller or a marketing representative to have Guide - Lenovo ThinkPad Edge E145 | (English) User Guide - Page 61
disk password. Setting a hard disk password Before you start, print these instructions. To set a hard disk password, do the following: 1. Turn off again. 2. When the logo screen is displayed, press F1 to start the ThinkPad Setup program. 3. Select Security ➙ Password ➙ Hard disk 1 Password by using - Lenovo ThinkPad Edge E145 | (English) User Guide - Page 62
page 45, typing your password to start the ThinkPad Setup program. 2. Type the current user information stored in ThinkPad Setup. Without try to start the ThinkPad Setup program. Unauthorized users or disabling the Lock UEFI BIOS Settings feature - Enabling disabling the Flash BIOS Updating by End- - Lenovo ThinkPad Edge E145 | (English) User Guide - Page 63
ThinkPad notebook computers to make administration easier. • By enabling the Lock UEFI BIOS : 1. Print these instructions. 2. Save all Lenovo reseller or a Lenovo marketing representative to have the system board replaced. Proof of purchase is required, and a fee will be charged for parts and service - Lenovo ThinkPad Edge E145 | (English) User Guide - Page 64
computer can be protected by UEFI BIOS. Notice on deleting data from your service (pay service) developed for that purpose. The process might take several hours. For disposing of data on the hard disk drive, Lenovo provides the Secure Data DisposalTM tool. Go to http://www.lenovo.com/support Guide - Lenovo ThinkPad Edge E145 | (English) User Guide - Page 65
with an antivirus program so you can detect and eliminate viruses. The antivirus program is designed to help you detect and eliminate viruses. Lenovo provides a full version of antivirus software on your computer with a free 30-day subscription. After 30 days, you must renew the license to - Lenovo ThinkPad Edge E145 | (English) User Guide - Page 66
50 User Guide - Lenovo ThinkPad Edge E145 | (English) User Guide - Page 67
information about the recovery solutions provided by Lenovo on the Windows 7 operating system. in the event of a software- or hardware-related problem. Some methods vary depending on the type of them. Creating recovery media This section provides instructions on how to create recovery media. Note: - Lenovo ThinkPad Edge E145 | (English) User Guide - Page 68
Lenovo ThinkVantage Tools ➙ Factory Recovery Disks. Then, follow the instructions on the screen. Using recovery media This section provides instructions the instructions on the drivers for some devices. See "Reinstalling preinstalled applications and device drivers instructions Lenovo ThinkVantage Tools ➙ - Lenovo ThinkPad Edge E145 | (English) User Guide - Page 69
following: 1. From the Windows desktop, click Start ➙ All Programs ➙ Lenovo ThinkVantage Tools ➙ Enhanced Backup and Restore. The Rescue and Recovery program the Restore your system from a backup icon. 4. Follow the instructions on the screen to complete the recovery operation. For more information - Lenovo ThinkPad Edge E145 | (English) User Guide - Page 70
problems" on page 56. 4. Do one of the following: • To rescue files from your hard disk drive or from a backup, click Rescue files and follow the instructions instructions drivers for some devices. See "Reinstalling preinstalled applications and device drivers Lenovo following instructions to - Lenovo ThinkPad Edge E145 | (English) User Guide - Page 71
Follow the instructions to complete the recovery process. Reinstalling preinstalled applications and device drivers Your computer of your computer. Reinstall device drivers only when it is necessary to correct a problem with your computer. To reinstall a device driver for a factory-installed device - Lenovo ThinkPad Edge E145 | (English) User Guide - Page 72
and follow the instructions on the screen. Attention: If you need updated device drivers for your computer, do not download them from the Windows Update Web site. Obtain them from Lenovo. For more information, see "Making sure device drivers are current" on page 98. Solving recovery problems If you - Lenovo ThinkPad Edge E145 | (English) User Guide - Page 73
screen to display the charms. Click Settings ➙ Change PC settings ➙ Update and recovery ➙ Recovery. 2. In the Advanced startup section, click Restart now ➙ Troubleshoot ➙ Advanced options. 3. Select a desired startup option, then follow the instructions on the screen. Chapter 5. Recovery overview 57 - Lenovo ThinkPad Edge E145 | (English) User Guide - Page 74
you can choose repair and recovery options by following the instructions on the screen. Note: Ensure that your computer is cannot start the computer, you can use recovery media to troubleshoot and fix the problems on your computer. It is recommended that you create recovery partition. 58 User Guide - Lenovo ThinkPad Edge E145 | (English) User Guide - Page 75
. 2. Select the recovery drive as the boot device. 3. Select a preferred language and then select a preferred keyboard layout. 4. Click Troubleshoot to display the optional recovery solutions. 5. Select a corresponding recovery solution according to your situation. For example, select Reset your PC - Lenovo ThinkPad Edge E145 | (English) User Guide - Page 76
60 User Guide - Lenovo ThinkPad Edge E145 | (English) User Guide - Page 77
by the edges. Never instructions. This system supports only batteries specially designed for this specific system and manufactured by Lenovo or an authorized builder. The system does not support unauthorized batteries or batteries designed for other systems. If an unauthorized battery or a battery - Lenovo ThinkPad Edge E145 | (English) User Guide - Page 78
possible injury: • Replace only with a battery of the type recommended by Lenovo. • Keep the battery pack away from fire. • Do not Battery abuse or mishandling can cause the battery to overheat, which can cause gasses or flame to "vent" from the battery pack or coin cell. To replace the battery - Lenovo ThinkPad Edge E145 | (English) User Guide - Page 79
it clicks into place 1 , and then slide the battery latch to the locked position 2 . 5. Turn the computer over again. Connect the ac power adapter and all cables. Replacing the hard disk drive Before you start, print these instructions. Attention: The hard disk drive is very sensitive. Incorrect - Lenovo ThinkPad Edge E145 | (English) User Guide - Page 80
4. Loosen the screws 1 , and then remove the cover 2 . 5. Remove the screws 1 , and then slide the hard disk drive out 2 . 6. Remove the hard disk drive by lifting its left side. 64 User Guide - Lenovo ThinkPad Edge E145 | (English) User Guide - Page 81
connector 1 , and then reinstall the screws 2 . 9. Attach the cover 1 and pivot it downwards 2 . Then tighten the screws 3 . 10. Reinstall the battery. See "Replacing the battery" on page 61. 11. Turn the computer over again. Connect the ac power adapter and all cables. Chapter 6. Replacing devices - Lenovo ThinkPad Edge E145 | (English) User Guide - Page 82
the wireless LAN card Before you start, print these instructions. DANGER During electrical storms, do not connect the cable the computer display, and turn the computer over. 3. Remove the battery. See "Replacing the battery" on page 61. 4. Loosen the screws 1 , and then remove the cover 2 . 66 - Lenovo ThinkPad Edge E145 | (English) User Guide - Page 83
picking up the connectors with your fingers and gently unplugging them. 6. Remove the screw 1 . The card pops up 2 . Remove the card. 7. Align the contact edge of a new wireless LAN card with the corresponding socket 1 . Pivot the card until you can snap it into place. Secure the card with the screw - Lenovo ThinkPad Edge E145 | (English) User Guide - Page 84
. Then tighten the screws 3 . 10. Reinstall the battery. See "Replacing the battery" on page 61. 11. Turn the computer over again. Connect the ac power adapter and all cables. Replacing a memory module Before you start, print these instructions. Increasing memory capacity is an effective way to make - Lenovo ThinkPad Edge E145 | (English) User Guide - Page 85
the computer display, and turn the computer over. 3. Remove the battery. See "Replacing the battery" on page 61. 4. Loosen the screws 1 , and future use. 6. Place the notched end of the new memory module toward the contact edge side of the memory slot and insert the memory module 1 into the slot at - Lenovo ThinkPad Edge E145 | (English) User Guide - Page 86
edge battery" on page 61. 9. Turn the computer over again. Connect the ac power adapter and all cables. Replacing the keyboard Before you start, print these instructions. DANGER During electrical storms, do not connect the cable to or disconnect it from the telephone outlet on the wall. 70 User Guide - Lenovo ThinkPad Edge E145 | (English) User Guide - Page 87
the ac power adapter and all cables from the computer. 2. Close the computer display, and turn the computer over. 3. Remove the battery. See "Replacing the battery" on page 61. 4. Loosen the screws 1 , and then remove the cover 2 . 5. Remove the screws that secure the keyboard. 6. Turn the - Lenovo ThinkPad Edge E145 | (English) User Guide - Page 88
2 . 8. Remove the cables 2 and 4 by flipping the connectors 1 and 3 upwards. Remove the keyboard. Installing the keyboard To install the keyboard, do the following: 72 User Guide - Lenovo ThinkPad Edge E145 | (English) User Guide - Page 89
1. Attach the cables 1 and 3 by flipping the connectors 2 and 4 downwards. 2. Insert the keyboard. Make sure that the rear edge of the keyboard is under the frame, as shown by the arrows. Chapter 6. Replacing devices 73 - Lenovo ThinkPad Edge E145 | (English) User Guide - Page 90
3. Slide the keyboard in the direction shown by the arrows. 4. Reinstall the screws. 5. Attach the cover 1 and pivot it downwards 2 . Then tighten the screws 3 . 74 User Guide - Lenovo ThinkPad Edge E145 | (English) User Guide - Page 91
these instructions. Prerequisites for the procedure DANGER If the coin-cell battery is incorrectly replaced, there is danger of an explosion. The coin-cell battery contains a small amount of harmful substances. To avoid possible injury: • Replace only with a battery of the type recommended by Lenovo - Lenovo ThinkPad Edge E145 | (English) User Guide - Page 92
5. Detach the connector 1 . Then remove the coin-cell battery 2 . To install the coin-cell battery, do the following: 1. Install the coin-cell battery 1 . Then attach the connector 2 . 2. Attach the cover 1 and pivot it downwards 2 . Then tighten the screws 3 . 76 User Guide - Lenovo ThinkPad Edge E145 | (English) User Guide - Page 93
3. Reinstall the battery. See "Replacing the battery" on page 61. 4. Turn the computer over again. Connect the ac power adapter and all cables. Chapter 6. Replacing devices 77 - Lenovo ThinkPad Edge E145 | (English) User Guide - Page 94
78 User Guide - Lenovo ThinkPad Edge E145 | (English) User Guide - Page 95
drivers" on page 81 • "ThinkPad Setup" on page 82 • "Using system management" on page 93 Installing a new operating system In some situations, you might need to install a new operating system. This topic provides instructions : - The UEFI BIOS features are supported on the Windows 7 Lenovo 2013 79 - Lenovo ThinkPad Edge E145 | (English) User Guide - Page 96
the installation. 8. Install the ThinkPad AMD SMBus Driver for Windows 7 and the ThinkPad AMD AHCI Controller Driver for Windows 7. 9. Install device drivers. See "Installing device drivers" on page 81. Installing the registry patches for Windows 7 Go to http://www.lenovo.com/support and install the - Lenovo ThinkPad Edge E145 | (English) User Guide - Page 97
reader, you need to download and install the Realtek Card Reader Driver from the Lenovo Support Web site at: http://www.lenovo.com/support Installing the driver for USB 3.0 on the Windows 7 operating system If your computer supports USB 3.0, and you have reinstalled the operating system, you need to - Lenovo ThinkPad Edge E145 | (English) User Guide - Page 98
http://www.lenovo.com/drivers. ThinkPad Setup Your computer comes with the ThinkPad Setup program to enable you to select various setup parameters. To start ThinkPad Setup, do after you enter ThinkPad Setup. It displays the following configuration of your computer: • UEFI BIOS Version 82 User Guide - Lenovo ThinkPad Edge E145 | (English) User Guide - Page 99
BIOS configuration of your computer, select Config from the ThinkPad Setup program main menu. The following table on the menu only if the computer supports the corresponding features. • Default values are adapter is attached. If you select AC and Battery, the Wake on LAN function is enabled with - Lenovo ThinkPad Edge E145 | (English) User Guide - Page 100
BIOS Support Always On USB • Disabled • Enabled • Disabled • Enabled Charge in Battery Operation • Disabled • Enabled USB 3.0 Mode • Disabled • Enabled 84 User Guide automatically and you cannot change the setting manually. Enables or disables boot support for USB storage devices. If you select - Lenovo ThinkPad Edge E145 | (English) User Guide - Page 101
• Disabled • Enabled Change to "F1-F12 keys" • Default • Legacy Fn Key Lock • Disabled • Enabled Display Boot Display Device • ThinkPad LCD • Analog (VGA) • Digital on ThinkPad Comments If you select Disabled, it disables and hides the USB 3.0 controller, and USB 3.0 connectors will work as - Lenovo ThinkPad Edge E145 | (English) User Guide - Page 102
Date/Time menu If you need to set the current date and time of your computer, select Date/Time from the ThinkPad Setup program main menu. The following submenu is displayed: • System Date • System Time To change the date and +Tab, or Enter to select a field. 3. Type the date or time. 86 User Guide - Lenovo ThinkPad Edge E145 | (English) User Guide - Page 103
security features of your computer, select Security from the ThinkPad Setup program main menu. The following table shows the on the menu only if the computer supports the corresponding features. • Default values are Password Supervisor Password Lock UEFI BIOS Settings Set Minimum Length Password - Lenovo ThinkPad Edge E145 | (English) User Guide - Page 104
, you can flash the older version UEFI BIOS. Note: If you have set the OS Optimized Defaults on the Restart menu as Enabled, the Secure RollBack Prevention setting will be changed to Enabled automatically and you cannot change the setting manually. Some computer viruses and worms cause memory - Lenovo ThinkPad Edge E145 | (English) User Guide - Page 105
use the wireless LAN device. If you select Enabled, you can use the Bluetooth device. If you select Enabled, you can use the USB connectors. If you Enables or disables the UEFI BIOS interface to activate the computrace module. Computrace is an optional monitoring service from Absolute Software. Note: - Lenovo ThinkPad Edge E145 | (English) User Guide - Page 106
item Selection Secure Boot Secure Boot • Disabled (for the UEFI Only boot mode and No with the CSM Support) • Enabled Platform Mode Secure Boot Mode Reset to Setup Mode User Mode Standard Mode • Yes • No Restore change of startup sequence and locks the computer from booting. 90 User Guide - Lenovo ThinkPad Edge E145 | (English) User Guide - Page 107
menu The following items also are displayed on the Startup menu of the ThinkPad Setup program: • Network Boot: Specify the top priority boot device to be Boot Priority: Select a boot priority between UEFI and Legacy. • CSM Support • Boot Mode: Enable or disable the diagnostics boot mode. • Option - Lenovo ThinkPad Edge E145 | (English) User Guide - Page 108
LAN: Realtek PXE09 D00 • Both • UEFI Only • Legacy Only UEFI/Legacy Boot Priority • UEFI First • Legacy First CSM Support (for UEFI Only) • No • Yes Comments Refer to "Changing the startup sequence" on page 91. Refer to "Boot submenu , press Enter" is not displayed during the POST. 92 User Guide - Lenovo ThinkPad Edge E145 | (English) User Guide - Page 109
ThinkPad Setup program and restart the system, select Restart from the ThinkPad settings are CSM Support, UEFI/Legacy BIOS in order for the new addition to work properly. To update your UEFI BIOS, go to the following Web site and follow the instructions on the screen: http://www.lenovo.com/drivers - Lenovo ThinkPad Edge E145 | (English) User Guide - Page 110
BIOS of your computer supports an interface called System Management BIOS (SMBIOS) Reference Specification, version 2.6.1. SMBIOS provides information about the hardware components of your computer. It is the responsibility of the UEFI BIOS BIOS ThinkPad ThinkPad ThinkPad Setup program. See "ThinkPad - Lenovo ThinkPad Edge E145 | (English) User Guide - Page 111
Boot menu, and then follow the boot order list on the Boot menu. To define a Network Boot sequence, do the following: 1. Start the ThinkPad Setup program. See "ThinkPad Setup" on page 82. 2. Select Startup ➙ Network Boot. The boot device list is displayed. 3. Select a boot device to make it as the - Lenovo ThinkPad Edge E145 | (English) User Guide - Page 112
96 User Guide - Lenovo ThinkPad Edge E145 | (English) User Guide - Page 113
5 "Recovery overview" on page 51. • Update device drivers and the UEFI BIOS when needed. • Profile your machine at http://www.lenovo.com/support to keep up to date with current drivers and revisions. • Keep up to date for device drivers on other non-Lenovo hardware. You might want to read the device - Lenovo ThinkPad Edge E145 | (English) User Guide - Page 114
helps you keep the software on your system up-to-date. Update packages are stored on Lenovo servers and can be downloaded from the Lenovo Support Web site. Update packages can contain programs, device drivers, UEFI BIOS flashes, or software updates. When the System Update program connects to the - Lenovo ThinkPad Edge E145 | (English) User Guide - Page 115
by the display. Handle storage media and drives properly • When installing the hard disk drive, follow the instructions shipped with your hardware, and apply pressure only where needed on the device. • Turn off your or packaging when they are not being used. Chapter 8. Preventing problems 99 - Lenovo ThinkPad Edge E145 | (English) User Guide - Page 116
to replace your system board, or hard disk drive. Register your computer • Register your ThinkPad computer with Lenovo at http://www.lenovo.com/register. This can help authorities return your computer to you if it is lost or no liquid drips onto or between the keys. 3. Allow to dry. 100 User Guide - Lenovo ThinkPad Edge E145 | (English) User Guide - Page 117
can. 5. Wipe the display again; do not let any liquid drip into the computer. 6. Be sure to dry the display before closing it. Chapter 8. Preventing problems 101 - Lenovo ThinkPad Edge E145 | (English) User Guide - Page 118
102 User Guide - Lenovo ThinkPad Edge E145 | (English) User Guide - Page 119
Center program as a starting point for solving them. The Lenovo Solution Center program enables you to troubleshoot and resolve computer problems. It combines diagnostic tests, system information collection, security status, and support information, along with hints and tips for maximum system - Lenovo ThinkPad Edge E145 | (English) User Guide - Page 120
battery is attached, call the Customer Support Center for support. 3. While the computer is off, remove all sources of power (battery on, consult the user manual for other customer-replaceable serviced. • Message: 0183: Bad CRC of Security Settings in EFI Variable. Enter ThinkPad Setup. 104 User Guide - Lenovo ThinkPad Edge E145 | (English) User Guide - Page 121
ThinkPad Setup to check security settings, Press F10 and then press Enter to restart the system. If you still have a problem, have the computer serviced . Have the computer serviced. • Message: 0190: Critical low-battery error. Solution: The computer turns off, because the battery is low. Connect the - Lenovo ThinkPad Edge E145 | (English) User Guide - Page 122
. If you still see the same error message, contact Lenovo service to have the computer serviced. • Message: The battery installed is not supported by this system and will not charge. Please replace the battery with the correct Lenovo battery for this system. Press the ESC key to continue. Solution - Lenovo ThinkPad Edge E145 | (English) User Guide - Page 123
serviced. The system board has a problem. Have the computer serviced. Memory module problems Print these instructions now and keep it with your computer for reference later. If your memory module is not operating properly, check the following items: Chapter 9. Troubleshooting computer problems - Lenovo ThinkPad Edge E145 | (English) User Guide - Page 124
actions for power-on self-test (POST) error messages. 3. Verify that the latest UEFI BIOS for your model has been installed driver or the driver might have been disabled. To update the driver, right-click the highlighted adapter. 3. Click Update Driver Software, and then follow the instructions - Lenovo ThinkPad Edge E145 | (English) User Guide - Page 125
file through Bluetooth, a PIM item sent from the Windows 7 might be saved as a file with the extension contact. Problems with the keyboard and other pointing devices The following are the most common problems with keyboards and other pointing devices. Chapter 9. Troubleshooting computer problems 109 - Lenovo ThinkPad Edge E145 | (English) User Guide - Page 126
problem persists, make sure that the correct device driver computer serviced. • Problem: battery and the Power Manager battery gauge shows that the battery is not depleted, press F8 to make the screen brighter. - If your computer is in sleep mode, press Fn to resume from the sleep mode. 110 User Guide - Lenovo ThinkPad Edge E145 | (English) User Guide - Page 127
is not working correctly, click the Troubleshoot button and follow the instructions on the screen. Note: The device driver name depends on the video chip ? If they are installed and configured correctly, have the computer serviced. • Problem: The screen stays on even after you turn off your computer - Lenovo ThinkPad Edge E145 | (English) User Guide - Page 128
3. Refer to the manual shipped with the external monitor to check the resolutions and refresh rates that are supported. - If the external monitor supports the same resolution as the computer display or a higher resolution, view output on the external monitor or on both the external monitor and the - Lenovo ThinkPad Edge E145 | (English) User Guide - Page 129
when installing the operating system or program? If you did, have the external monitor serviced. • Problem: The Extend desktop function does not work. Solution: Enable the Extend desktop function display. Refer to the solution to the above problem. Chapter 9. Troubleshooting computer problems 113 - Lenovo ThinkPad Edge E145 | (English) User Guide - Page 130
location. • Problem: The screen supports the display mode supports. If it does support game controllers. 5. Make sure that the Realtek HD Audio driver is enabled and configured correctly. • Problem . • Problem: A . • Problem: The Problem: The balance slider cannot completely mute one channel. 114 User - Lenovo ThinkPad Edge E145 | (English) User Guide - Page 131
. This is because the built-in synthesizer software does not support the control. • Problem: The sound cannot be turned off completely even if you Battery and power problems This topic contains instructions on troubleshooting battery and power problems. Battery problems • Problem: The battery - Lenovo ThinkPad Edge E145 | (English) User Guide - Page 132
serviced. Note: If you are using the Windows 7 operating system, to display the power adapter (power plug) icon, click Show hidden icons in the Windows notification area. Power problems Print these instructions and the known good battery or the ac power adapter to test the computer with minimal - Lenovo ThinkPad Edge E145 | (English) User Guide - Page 133
battery is depleted. Check the system status indicator (illuminated ThinkPad logo). - If the system status indicator (illuminated ThinkPad logo) blinks slowly, your computer is in sleep mode. Connect the ac power adapter to the computer; then press Fn. Chapter 9. Troubleshooting computer problems - Lenovo ThinkPad Edge E145 | (English) User Guide - Page 134
and the battery. • Problem: Your support such a security function. A software problem Problem: A program does not run correctly. Solution: Make sure that the problem is not being caused by the program. Check that your computer has the minimum required memory to run the program. Refer to the manuals - Lenovo ThinkPad Edge E145 | (English) User Guide - Page 135
is displayed while you are using the program, refer to the manuals supplied with the program. If the program still does not run correctly, contact your place of purchase or a service representative for help. A USB problem Problem: A device connected to the USB connector does not work. Solution: Open - Lenovo ThinkPad Edge E145 | (English) User Guide - Page 136
120 User Guide - Lenovo ThinkPad Edge E145 | (English) User Guide - Page 137
, go to the following Web site and follow the instructions on the screen: http://www.lenovo.com/support Recording information Before you talk to a Lenovo representative, record the following important information about your computer. Recording problem symptoms and details Collect the answers to the - Lenovo ThinkPad Edge E145 | (English) User Guide - Page 138
the latest support information such as the following: • Drivers and software • Diagnostic solutions • Product and service warranty • Product and parts details • User guides and manuals • Knowledge base and frequently asked questions Calling Lenovo If you have tried to correct the problem yourself - Lenovo ThinkPad Edge E145 | (English) User Guide - Page 139
without notice. The latest phone numbers are available at http://www.lenovo.com/support/phone. If the number for your country or region is not provided, contact your Lenovo reseller or Lenovo marketing representative. Finding ThinkPad options If you want to expand the capabilities of your computer - Lenovo ThinkPad Edge E145 | (English) User Guide - Page 140
can purchase additional services, such as support for Lenovo and non-Lenovo hardware, operating systems, and application programs; network setup and configuration services; upgraded or extended hardware repair services; and custom installations services. Service availability and service name might - Lenovo ThinkPad Edge E145 | (English) User Guide - Page 141
WiFi) certification as defined by the Wi-Fi Alliance. Your Bluetooth card is compliant to Bluetooth Specification 4.0 as defined by the Bluetooth Special Interest Group SIG. It supports (PAN) • Phone Book Access Profile (PBAP) • Service Discovery Protocol (SDP) • Synchronization Profile (SYNC) • - Lenovo ThinkPad Edge E145 | (English) User Guide - Page 142
Battery safety standards and recommendations, Lenovo believes they are safe for of scientists who continually review and interpret the the risk of interference to other devices or services is perceived or identified as harmful. If you wireless antennas ThinkPad notebook computers feature an Guide - Lenovo ThinkPad Edge E145 | (English) User Guide - Page 143
ThinkPad Edge E145, machine type 20BC. Federal Communications Commission Declaration of Conformity This equipment has been tested used in accordance with the instructions, may cause harmful interference to an authorized dealer or service representative for help. Lenovo is not responsible for any - Lenovo ThinkPad Edge E145 | (English) User Guide - Page 144
electromagnetic compatibility. Lenovo cannot accept has been tested and found to Lenovo, Lenovo empfohlene Kabel angeschlossen werden. Lenovo Lenovo verändert bzw. wenn Erweiterungskomponenten von Fremdherstellern ohne Empfehlung der Lenovo 5 des EMVG ist die Lenovo (Deutschland) GmbH, Gropiusplatz - Lenovo ThinkPad Edge E145 | (English) User Guide - Page 145
Class B compliance statement Japan compliance statement for products which connect to the power mains with rated current less than or equal to 20 A per phase Lenovo product service information for Taiwan Eurasian compliance mark Appendix A. Regulatory information 129 - Lenovo ThinkPad Edge E145 | (English) User Guide - Page 146
130 User Guide - Lenovo ThinkPad Edge E145 | (English) User Guide - Page 147
marking on Lenovo products applies to countries with WEEE and e-waste regulations (for example, European Directive 2002/96/EC, India E-Waste Promotion of Effective Utilization of Resources, Lenovo Japan provides, through its PC Collecting and Recycling Services, for the collecting, reuse, and - Lenovo ThinkPad Edge E145 | (English) User Guide - Page 148
and need to dispose of a battery pack, contact the proper person in Lenovo sales, service, or marketing, and follow that person's instructions. You also can refer to the instructions at http://www.lenovo.com/jp/ja/environment/recycle/battery/. If you use a Lenovo notebook computer at home and need - Lenovo ThinkPad Edge E145 | (English) User Guide - Page 149
the potential presence of hazardous substances. For proper collection and treatment, go to: http://www.lenovo.com/lenovo/environment Battery recycling information for Taiwan Battery recycling information for the United States and Canada Recycling information for China Appendix B. WEEE and recycling - Lenovo ThinkPad Edge E145 | (English) User Guide - Page 150
134 User Guide - Lenovo ThinkPad Edge E145 | (English) User Guide - Page 151
and electronic equipment ("RoHS recast" or "RoHS 2"). For more information about Lenovo progress on RoHS, go to: http://www.lenovo.com/social_responsibility/us/en/RoHS_Communication.pdf China RoHS Turkish RoHS The Lenovo product meets the requirements of the Republic of Turkey Directive on the - Lenovo ThinkPad Edge E145 | (English) User Guide - Page 152
Ukraine RoHS India RoHS RoHS compliant as per E-Waste (Management & Handling) Rules, 2011. 136 User Guide - Lenovo ThinkPad Edge E145 | (English) User Guide - Page 153
Lenovo computers of the following machine types, if the ENERGY STAR mark is affixed, have been designed and tested to conform to the ENERGY STAR program requirements for computers. 20BC Help and Support information on your computer. The Wake on LAN function is enabled when your Lenovo computer is - Lenovo ThinkPad Edge E145 | (English) User Guide - Page 154
4. Right-click your network adapter device, and click Properties. 5. Click the Power Management tab. 6. Clear the Allow this device to wake the computer check box. 7. Click OK. 138 User Guide - Lenovo ThinkPad Edge E145 | (English) User Guide - Page 155
and verify the operation of any other product, program, or service. Lenovo may have patents or pending patent applications covering subject matter described document are not intended for use in implantation or other life support applications where malfunction may result in injury or death to - Lenovo ThinkPad Edge E145 | (English) User Guide - Page 156
of Lenovo in the United States, other countries, or both: Lenovo Access Connections Active Protection System Rescue and Recovery Secure Data Disposal ThinkPad States and other countries. Other company, product, and service names may be trademarks or service marks of others. 140 User Guide - Lenovo ThinkPad Edge E145 | (English) User Guide - Page 157
- Lenovo ThinkPad Edge E145 | (English) User Guide - Page 158

User Guide
ThinkPad Edge E145