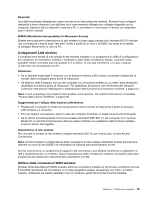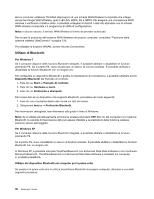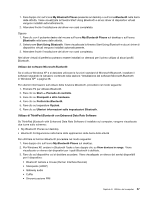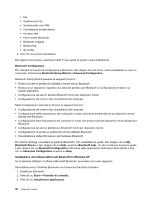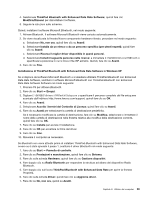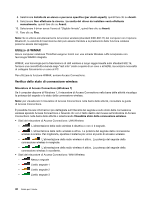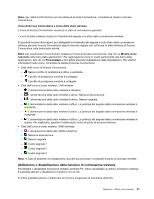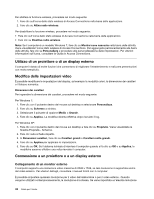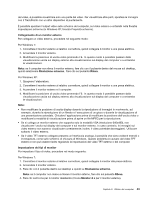Lenovo ThinkPad Edge E325 (Italian) User Guide - Page 56
con Enhanced Data Rate Software., Trasferimento voci PIM
 |
View all Lenovo ThinkPad Edge E325 manuals
Add to My Manuals
Save this manual to your list of manuals |
Page 56 highlights
• Fax • Trasferimento file • Trasferimento voci PIM • Connessione di rete remota • Accesso rete • Porta seriale Bluetooth • Bluetooth Imaging • Hands Free • AV profile 4. Fare clic sul servizio desiderato. Per ulteriori informazioni, premere il tasto F1 per aprire la guida in linea di Bluetooth. Bluetooth Configuration Per utilizzare le funzioni di configurazione Bluetooth, fare doppio clic sull'icona. Verrà visualizzato un menu a comparsa. Selezionare Bluetooth Setup Wizard o Advanced Configuration. Bluetooth Setup Wizard presente le seguenti funzioni: • Ricerca di tutte le periferiche abilitate a fornire servizi Bluetooth • Ricerca di un dispositivo specifico da utilizzare abilitato per Bluetooth e configurazione di servizi su questo dispositivo • Configurazione dei servizi abilitati Bluetooth forniti per dispositivi remoti • Configurazione del nome e tipo di periferica del computer Nelle Configurazioni avanzate si trovano le seguenti funzioni: • Configurazione del nome e tipo di periferica del computer • Configurazione delle impostazioni del computer in modo che possa essere rilevato da dispositivi remoti abilitati per Bluetooth. • Configurazione delle impostazioni del computer in modo che possa ricercare dispositivi remoti abilitati per Bluetooth • Configurazione dei servizi abilitati per Bluetooth forniti per dispositivi remoti • Configurazione di servizi su periferiche remote abilitate Bluetooth • Visualizzazione delle informazioni sull'hardware Bluetooth Per ulteriori dettagli, consultare la guida di Bluetooth. Per visualizzare la guida, fare doppio clic su My Bluetooth Places, e fare doppio clic su Help, quindi su Bluetooth help. Un altro modo per avviare la guida è fare doppio clic su Bluetooth Configuration nella barra delle applicazioni della barra delle attività e fare clic su Advanced Configuration e quindi su Help. Installazione del software Microsoft Bluetooth in Windows XP Se si desidera utilizzare il software Microsoft Bluetooth, procedere nel modo seguente: Disinstallare prima ThinkPad Bluetooth con Enhanced Data Rate Software. 1. Disattivare Bluetooth. 2. Fare clic su Start ➙ Pannello di controllo. 3. Fare clic su Installazione applicazioni. 38 Guida per l'utente