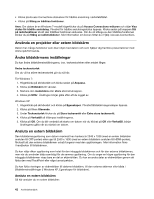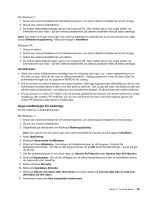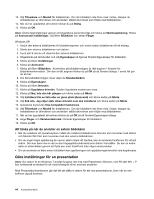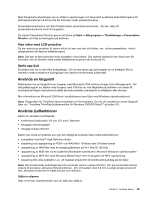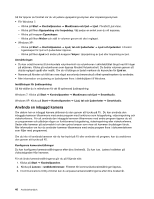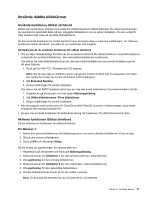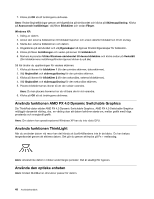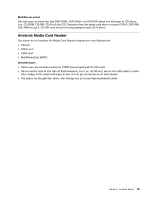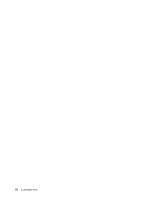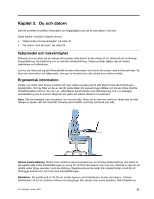Lenovo ThinkPad Edge E420s (Swedish) User Guide - Page 65
Använda dubbla bildskärmar, Använda funktionen Utökat skrivbord
 |
View all Lenovo ThinkPad Edge E420s manuals
Add to My Manuals
Save this manual to your list of manuals |
Page 65 highlights
Använda dubbla bildskärmar Använda funktionen Utökat skrivbord Datorn kan använda en funktion som kallas för Utökat skrivbord. Med funktionen för utökat skrivbord kan du visa datorns skärmbild både på den inbyggda bildskärmen och en extern bildskärm. Du kan också få olika skrivbord att visas på de båda bildskärmarna. Du kan använda funktionen för utökat skrivbord utan att ändra någon av datorns inställningar. Se "Aktivera funktionen Utökat skrivbord" på sidan 47 om funktionen inte fungerar. Att tänka på när du använder funktionen för utökat skrivbord • Om du väljer fullskärmsläge för DOS när du använder funktionen för utökat skrivbord, visas DOS-skärmen endast på den primära bildskärmen. Den sekundära bildskärmen avaktiveras. Om datorn har Intel-bildskärmskort kan du utse den andra bildskärmen som primär bildskärm genom att göra följande: 1. Tryck på Ctrl+Alt+F12. Fönstret Intel CUI öppnas. Anm: När du ska välja en funktion med Fn-tangenten trycker du först ned Fn-tangenten och håller den nedtryckt medan du trycker på önskad funktionstangent. 2. Välj Extended Desktop. 3. Ändra inställningen för primär bildskärm. Om datorn har ett AMD®-bildskärmskort kan du utse den andra bildskärmen till primär bildskärm så här. 1. Högerklicka på skrivbordet och välj sedan Skärmupplösning. 2. Välj Utöka bildskärmarna i Flera bildskärmar. 3. Ändra inställningen för primär bildskärm. • När ett program med funktionerna för DirectDraw eller Direct3D används i fullskärmsläge, visas bilden endast på den primära bildskärmen. • Du kan inte använda funktionen för bildskärmsväxling när funktionen för utökat skrivbord är aktiv. Aktivera funktionen Utökat skrivbord Så här aktiverar du funktionen för utökat skrivbord: För Windows 7: 1. Anslut den externa bildskärmen till bildskärmsporten och anslut därefter bildskärmen till ett eluttag. 2. Slå på den externa bildskärmen. 3. Tryck på F6 och välj sedan Utöka. Så här ändrar du upplösningen för vardera skärmen: 1. Högerklicka på skrivbordet och klicka på Skärmupplösning. 2. Klicka på ikonen för bildskärm 1 (för den primära skärmen, datorskärmen). 3. Välj upplösning för den primära bildskärmen. 4. Klicka på ikonen för bildskärm 2 (för den sekundära, externa bildskärmen). 5. Välj upplösning för den sekundära bildskärmen. 6. Placera bildskärmarnas ikoner så att de nuddar varandra. Anm: Du kan placera ikonerna hur du vill bara de rör vid varandra. Kapitel 2. Använda datorn 47