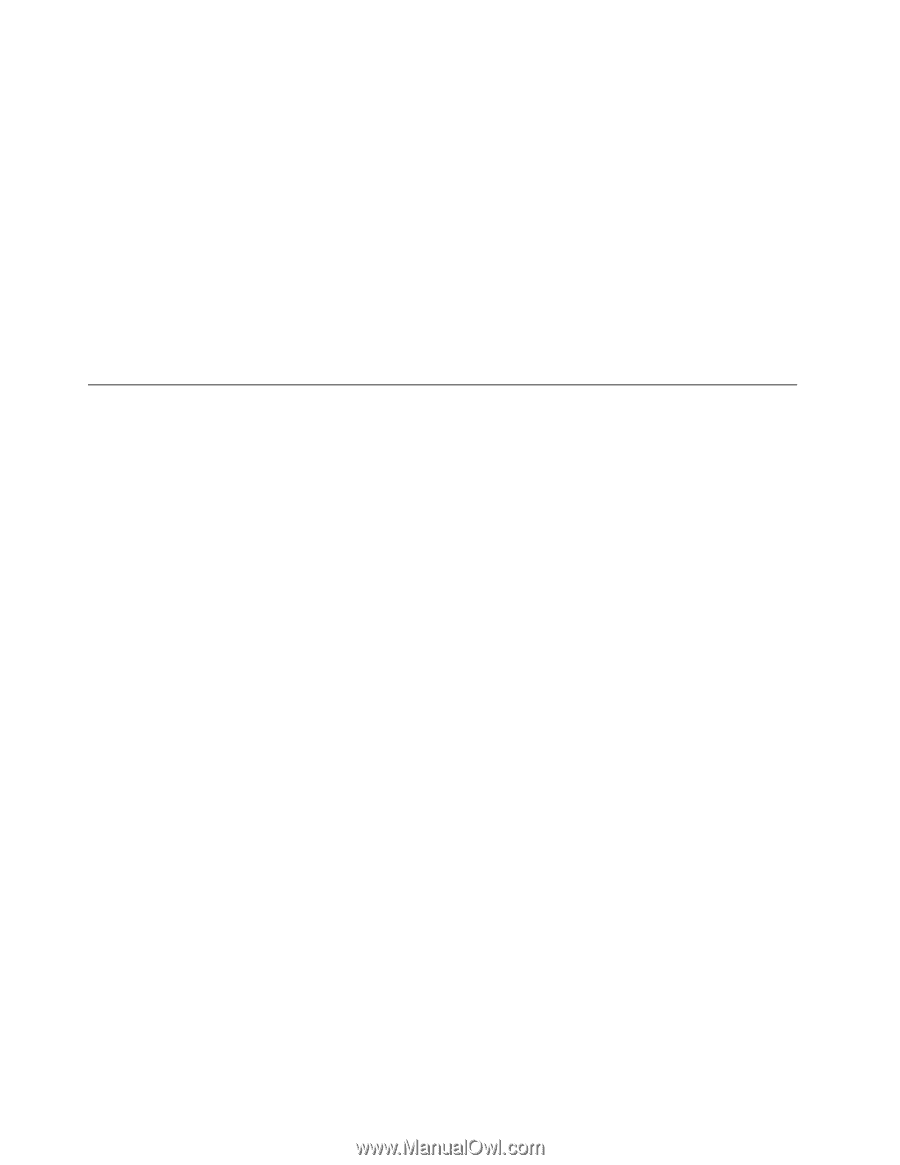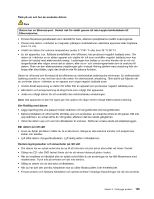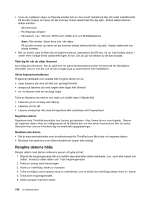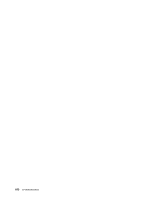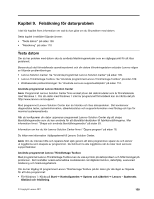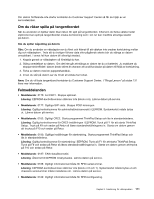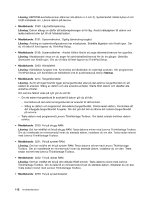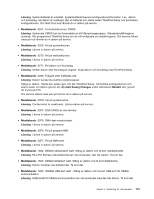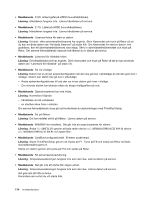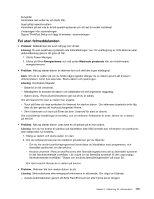Lenovo ThinkPad Edge E425 (Swedish) User Guide - Page 128
Felsökning, Datorn slutar svara
 |
View all Lenovo ThinkPad Edge E425 manuals
Add to My Manuals
Save this manual to your list of manuals |
Page 128 highlights
När programmet har startat väljer du det felsökningstest du vill köra. Om det uppstår fler problem förutom felmeddelandet visas en anvisning som hjälper dig att lösa problemet. Du hittar mer information i hjälpsystemet till Lenovo ThinkVantage Toolbox. Anm: Om du inte kan hitta och reparera felet själv genom att köra programmen sparar du och skriver ut loggfilerna som skapats av programmet. Du behöver ha alla loggfilerna när du talar med Lenovos supporttekniker. Använda Lenovos supportwebbplats Om varken Lenovo Solution Center eller Lenovo ThinkVantage Toolbox är installerat på din dator går du till http://www.lenovo.com/diagnose för den senaste informationen om felsökning på din dator. Anm: Felsökningarna kan ta flera minuter eller ännu längre. Se till att du har den tid som behövs för att genomföra hela testet. Avbryt inte felsökningen medan den pågår. Felsökning Om det har blivit fel på datorn visas ofta ett meddelande eller en felkod, eller också hörs flera signaler när du startar datorn. Om du får ett problem kan du börja med att försöka lösa problemet själv, med hjälp av motsvarande avsnitt i det här kapitlet. Datorn slutar svara Skriv ut instruktionerna nu och spara dem som referens. Om datorn slutar svara helt (om du kan varken använda UltraNav-pekdonet eller tangentbordet) gör du så här: 1. Tryck in och håll strömbrytaren intryckt tills datorn stängs av. När datorn stängts av startar du om den genom att trycka på strömbrytaren. Om datorn inte startar fortsätter du till steg 2. Anm: Försök inte återställa datorn genom att ta bort batteriet och nätadaptern. 2. När datorn är avstängd kopplar du från alla strömkällor från datorn (batteri och nätström). Håll strömbrytaren intryckt under 10 sekunder. Anslut nätsladden utan att sätta tillbaka batteriet. Om datorn inte startar om, fortsätt med steg 3. Anm: När datorn väl startar om och öppnar Windows-operativsystemet stänger du av datorn på korrekt sätt. När datorn stängts av sätter du tillbaka batteriet och startar om den. Om datorn inte startar med batteriet återanslutet tar du bort batteriet och börjar om med steg 2. Om datorn startar med nätström men inte när batteriet är anslutet kontaktar du Customer Support Center för support. 3. När datorn är avstängd tar du bort alla strömkällor från datorn (batteri och nätström). Ta bort alla externa enheter som är anslutna till datorn (tangentbord, mus, skrivare, bildläsare och så vidare). Upprepa steg 2. Om detta inte lyckas fortsätter du till steg 4. Anm: I följande steg måste du ta bort komponenter som är känsliga för statisk elektricitet från datorn. Se till att du är ordentligt jordad och koppla från alla strömkällor som är anslutna till datorn. Om du känner dig osäker på hur du tar bort komponenter kan du kontakta Customer Support Center för att få hjälp. 4. När datorn är avstängd kopplar du bort alla strömkällor och externa enheter. I avsnittet "Byta ut en minnesmodul" på sidan 77 finns anvisningar om hur du tar bort och placerar om minnesmodulerna. Ta bort alla minnesmoduler som lagts till i datorn och inte fanns där från början. När du tagit bort de extra minnesmodulerna och placerat om originalmodulerna upprepar du steg 2. Om datorn fortfarande inte startar tittar du i Access - Hjälp efter andra delar som användaren själv kan byta ut och som är anslutna till din datorn. 110 Användarhandbok