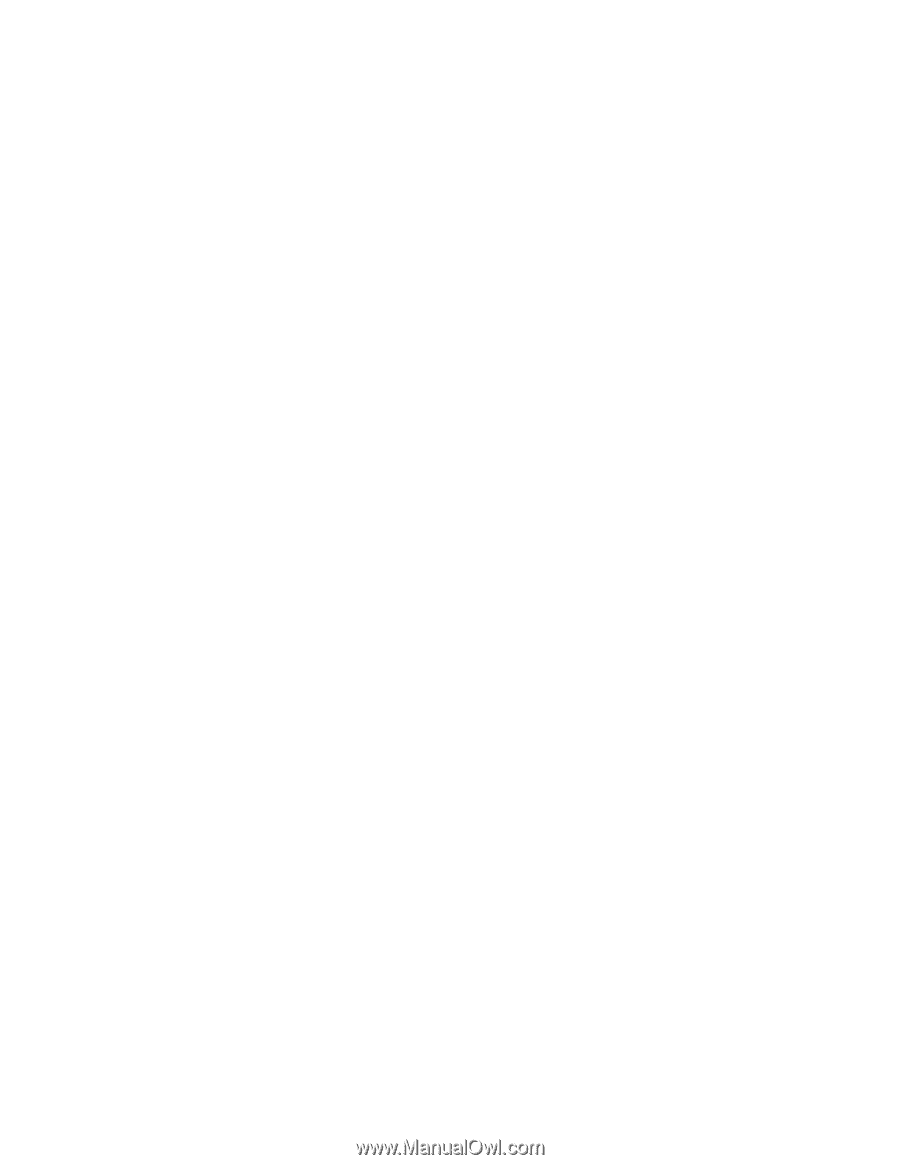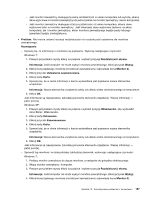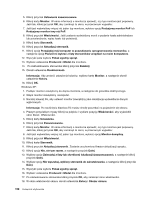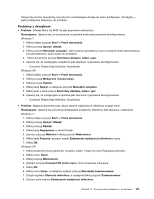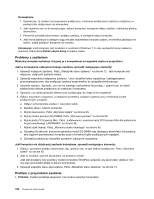Lenovo ThinkPad Edge E520 (Polish) User Guide - Page 178
Zmniejsz wartości ustawień rozdzielczościgłębi kolorów dla ekranu głównego, wykonując
 |
View all Lenovo ThinkPad Edge E520 manuals
Add to My Manuals
Save this manual to your list of manuals |
Page 178 highlights
7. Wybierz ustawienie Rozdzielczość ekranu głównego. 8. Kliknij ikonę Monitor-2 (monitor zewnętrzny). 9. Wybierz ustawienie Rozdzielczość ekranu dodatkowego. 10. Ustaw monitory względem siebie, przesuwając ich ikony. Monitory można ustawić dowolnie względem siebie, ale ich ikony muszą się stykać. 11. Kliknij przycisk OK, aby zastosować zmiany. Informacja: Aby zmienić ustawienia kolorów, prawym przyciskiem myszy kliknij na pulpicie i wybierz pozycję Rozdzielczość ekranu. Kliknij przycisk Ustawienia zaawansowane, wybierz kartę Monitor, a następnie określ ustawienie Kolory. Windows XP: 1. Podłącz komputer do monitora zewnętrznego. 2. Prawym przyciskiem myszy kliknij na pulpicie i wybierz pozycję Właściwości, aby wyświetlić okno Ekran: Właściwości. 3. Kliknij kartę Ustawienia. 4. Kliknij ikonę Monitor-2. 5. Zaznacz pole wyboru Powiększ pulpit systemu Windows do rozmiarów tego monitora. 6. Kliknij ikonę Monitor-1 (ekran komputera jako ekran główny). 7. Wybierz ustawienia rozdzielczości i jakości kolorów ekranu głównego. 8. Kliknij ikonę Monitor-2 (monitor zewnętrzny). 9. Wybierz ustawienia rozdzielczości i jakości kolorów ekranu dodatkowego. 10. Ustaw monitory względem siebie, przesuwając ich ikony. Monitory można ustawić dowolnie względem siebie, ale ich ikony muszą się stykać. 11. Kliknij przycisk OK, aby zastosować zmiany. • Problem: Nie działa przełączanie ekranów. Rozwiązanie: Jeśli jest używana funkcja rozszerzania pulpitu, wyłącz ją i zmień lokalizację wyświetlania danych wyjściowych. Jeśli odtwarzasz film DVD lub nagranie wideo, zatrzymaj odtwarzanie, zamknij aplikację i zmień lokalizację wyświetlania danych wyjściowych. • Problem: W przypadku używania funkcji rozszerzania pulpitu nie można ustawić wyższej rozdzielczości ani częstotliwości odświeżania dla ekranu dodatkowego. Rozwiązanie: Zmniejsz wartości ustawień rozdzielczości i głębi kolorów dla ekranu głównego, wykonując następujące czynności: Windows 7: Zmniejsz wartość ustawienia rozdzielczości dla ekranu głównego. Patrz „Rozwiązanie" dla problemu: „Funkcja rozszerzania pulpitu nie działa" powyżej. Windows XP: W oknie Właściwości: Ekran zmniejsz wartości ustawień rozdzielczości i głębi kolorów. Sposób otwarcia okna Właściwości: Ekran - patrz „Rozwiązanie" dla problemu: „Funkcja rozszerzania pulpitu nie działa" powyżej. • Problem: Pozycja monitora zewnętrznego na ekranie jest niepoprawna w przypadku ustawienia dla niego wysokiej rozdzielczości. Rozwiązanie: Czasami w przypadku ustawienia wysokiej rozdzielczości, np. 1600 x 1200, obraz zostaje przesunięty w lewo lub w prawo na ekranie. Aby rozwiązać ten problem, najpierw upewnij się, czy monitor zewnętrzny obsługuje dany tryb wyświetlania, czyli określone ustawienia rozdzielczości i częstotliwości odświeżania. Jeśli nie, ustaw tryb wyświetlania obsługiwany przez monitor. Jeśli monitor obsługuje ustawiony tryb wyświetlania, przejdź do menu konfiguracji samego monitora i w nim zmień ustawienia. 160 Podręcznik użytkownika