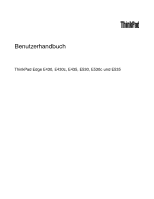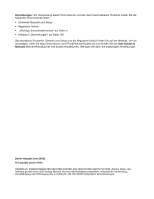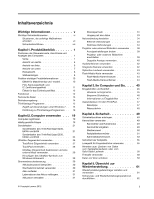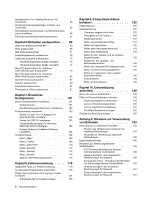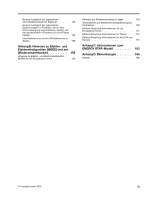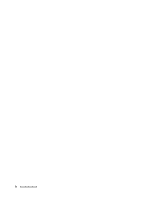Lenovo ThinkPad Edge E530 (German) User Guide
Lenovo ThinkPad Edge E530 Manual
 |
View all Lenovo ThinkPad Edge E530 manuals
Add to My Manuals
Save this manual to your list of manuals |
Lenovo ThinkPad Edge E530 manual content summary:
- Lenovo ThinkPad Edge E530 | (German) User Guide - Page 1
Benutzerhandbuch ThinkPad Edge E430, E430c, E435, E530, E530c und E535 - Lenovo ThinkPad Edge E530 | (German) User Guide - Page 2
und Setup und die Regulatory Notice finden Sie auf der Website. Um sie anzuzeigen, rufen Sie http://www.lenovo.com/ThinkPadUserGuides auf und klicken Sie auf User Guides & Manuals (Benutzerhandbücher und andere Handbücher). Befolgen Sie dann die angezeigten Anweisungen. Zweite Ausgabe (Juni 2012 - Lenovo ThinkPad Edge E530 | (German) User Guide - Page 3
Sondertasten 21 Sondertasten des ThinkPad Edge E430, E430c und E435 21 Sondertasten des ThinkPad Edge E530, E530c und E535 24 UltraNav-Zeigereinheit verwenden ngern. . . . . 31 Akkustrom verwalten 31 © Copyright Lenovo 2012 Stromsparmodi 31 Umgang mit dem Akku 33 Netzverbindung herstellen 34 - Lenovo ThinkPad Edge E530 | (German) User Guide - Page 4
ThinkPad Edge E430, E430c und E435 . . . 75 ThinkPad Edge E530, E530c und E535 . . . 77 Mini-PCI-ExpressCard für drahtlose LAN-Verbindungen austauschen 79 Mini-PCI Lenovo Unterstützungswebsite 150 Lenovo telefonisch kontaktieren 151 ThinkPad-Zusatzeinrichtungen 152 Zusätzliche Services anfordern - Lenovo ThinkPad Edge E530 | (German) User Guide - Page 5
160 Batterie-Recycling-Informationen für die Europäische Union 161 Batterie-Recycling-Informationen für Taiwan . . . 161 Batterie-Recycling-Informationen für die USA und Kanada 161 Anhang C. Informationen zum ENERGY STAR-Modell 163 Anhang D. Bemerkungen 165 Marken 166 © Copyright Lenovo 2012 - Lenovo ThinkPad Edge E530 | (German) User Guide - Page 6
iv Benutzerhandbuch - Lenovo ThinkPad Edge E530 | (German) User Guide - Page 7
Objekten eingeklemmt werden, Benutzer nicht über die Kabel stolpern oder darauf treten können und der Betrieb des Computers nicht auf andere Weise behindert wird. © Copyright Lenovo 2012 v - Lenovo ThinkPad Edge E530 | (German) User Guide - Page 8
enthalten sind, und bewahren Sie sie auf. Durch die Informationen in diesem Dokument werden die Bedingungen Ihrer Kaufvereinbarung oder der Lenovo®-Garantie nicht außer Kraft gesetzt. Weitere Informationen finden Sie im Abschnitt „Garantieinformationen" des Handbuchs Sicherheit, Garantie und Setup - Lenovo ThinkPad Edge E530 | (German) User Guide - Page 9
selbst herauszufinden. Wenden Sie sich an das Customer Support Center, um weitere Anweisungen zu erhalten. Eine Liste der Telefonnummern für Service- und Unterstützungsleistungen finden Sie auf der folgenden Website: http://www.lenovo.com/support/phone Überprüfen Sie in regelmäßigen Abständen - Lenovo ThinkPad Edge E530 | (German) User Guide - Page 10
Support Center angewiesen wurden oder entsprechende Anweisungen in der zugehörigen Dokumentation vorliegen. Wenden Sie sich ausschließlich an einen Service- Units - durch den Kunden austauschbare Funktionseinheiten) bezeichnet. Lenovo stellt Dokumentation mit Anweisungen zur Verfügung, wenn der - Lenovo ThinkPad Edge E530 | (German) User Guide - Page 11
nicht geerdete Netzsteckdose anschließen. Wenn Sie den Stecker nicht in die Netzsteckdose stecken können, wenden Sie Sich an einen Elektriker, um einen zugelassenen © Copyright Lenovo 2012 ix - Lenovo ThinkPad Edge E530 | (German) User Guide - Page 12
Vorsicht: Lösen oder schließen Sie keine Kabel für externe Einheiten (außer USB- und 1394-Kabel) an, während der Computer eingeschaltet ist, da sonst der zu den externen Einheiten. Allgemeiner Hinweis zum Akku Gefahr Lenovo PCs enthalten für die Stromversorgung der Systemuhr eine Knopfzellenbatterie - Lenovo ThinkPad Edge E530 | (German) User Guide - Page 13
verändern Sie den Akku nicht. Der Akku kann dabei explodieren, oder Flüssigkeit kann aus dem Akku austreten. Akkus, die nicht von Lenovo zum Gebrauch angegeben sind, oder zerlegte oder veränderte Akkus sind von der Garantie ausgeschlossen. Der wiederaufladbare Akku kann bei unsachgemäßem Austauschen - Lenovo ThinkPad Edge E530 | (German) User Guide - Page 14
Lithium-Knopfzellenbatterie nur durch eine gleichwertige oder eine vom Hersteller empfohlene Batterie ersetzen. Die Batterie enthält Lithium und kann bei unsachgemäßer Verwendung, Handhabung oder Entsorgung explodieren. Die Batterie nicht: • mit Wasser in Berührung bringen • auf mehr als 100 - Lenovo ThinkPad Edge E530 | (German) User Guide - Page 15
enthalten sind. • Den Computer nicht verwenden, bis alle Abdeckungen für interne Teile befestigt sind. Verwenden Sie den Computer nie, wenn interne Teile und Schaltkreise freiliegen. © Copyright Lenovo 2012 xiii - Lenovo ThinkPad Edge E530 | (German) User Guide - Page 16
Gefahr Zum Installieren, Verschieben und Öffnen der Abdeckungen des Computers oder der angeschlossenen Geräte die Kabel gemäß der folgenden Tabelle anschließen und abziehen. Verbindungen herstellen: 1. Schalten Sie alle Geräte aus. 2. Schließen Sie die Einheitenkabel an. 3. Schließen Sie die - Lenovo ThinkPad Edge E530 | (German) User Guide - Page 17
Gebrauch von Kopfhörern, die EN 50332-2 nicht entsprechen, kann aufgrund von erhöhten Schalldruckpegeln eine Gefahr darstellen. Wenn im Lieferumfang Ihres Lenovo Computers Kopfhörer oder Ohrhörer als Set enthalten sind, entspricht die Kombination aus Kopfhörer oder Ohrhörer und aus Computer bereits - Lenovo ThinkPad Edge E530 | (German) User Guide - Page 18
xvi Benutzerhandbuch - Lenovo ThinkPad Edge E530 | (German) User Guide - Page 19
optimal nutzen können. Vorne Vorderansicht des ThinkPad Edge E430, E430c und E435 Abbildung 1. Vorderansicht des ThinkPad Edge E430, E430c und E435 1 Integrierte Mikrofone 3 TrackPoint®-Stift 2 Integrierte Kamera 4 Systemstatusanzeige (leuchtendes ThinkPad®-Logo) © Copyright Lenovo 2012 1 - Lenovo ThinkPad Edge E530 | (German) User Guide - Page 20
TrackPoint-Stift 7 TrackPoint-Klicktasten 8 TouchPad Die Tastatur enthält die Lenovo-eigene UltraNav-Zeigereinheit. Ohne die Finger von der Tastatur zu nehmen Ihren Fingerabdruck zum Starten des Computers, zum Aufrufen von ThinkPad Setup oder zum Zugreifen auf das Windows®-Betriebssystem zu verwenden - Lenovo ThinkPad Edge E530 | (German) User Guide - Page 21
ThinkPad Edge E530, E530c und E535 Abbildung 2. Vorderansicht des ThinkPad Edge E530, E530c und E535 1 Integrierte Mikrofone 3 TrackPoint-Stift 5 Systemstatusanzeige (leuchtendes ThinkPad -Klicktasten 9 TouchPad Die Tastatur enthält die Lenovo-eigene UltraNav-Zeigereinheit. Ohne die Finger von der - Lenovo ThinkPad Edge E530 | (German) User Guide - Page 22
es Ihnen, Ihren Fingerabdruck zum Starten des Computers, zum Aufrufen von ThinkPad Setup oder zum Zugreifen auf das Windows-Betriebssystem zu verwenden. Weitere Manager". Ansicht von rechts Abbildung 3. Ansicht des ThinkPad Edge E430, E430c, E435, E530, E530c und E535 von rechts 4 Benutzerhandbuch - Lenovo ThinkPad Edge E530 | (German) User Guide - Page 23
Computertastatur etwas anders aus als hier in der Abbildung dargestellt. 1 Kombinierter Audioanschluss 3 Optisches Laufwerk 5 Netzteilanschluss 2 Always On USB-Anschluss 4 Ethernet-Anschluss 1 Kombinierter Audioanschluss Um vom Computer ausgegebene Töne hören zu können, schließen Sie einen Kopfh - Lenovo ThinkPad Edge E530 | (German) User Guide - Page 24
eingesetzt ist, leuchtet die Anzeige grün, während er aufgeladen wird. Ansicht von links Abbildung 4. Ansicht des ThinkPad Edge E430, E430c, E435, E530, E530c und E535 von links Anmerkung: Möglicherweise sieht Ihre Computertastatur etwas anders aus als hier in der Abbildung dargestellt. 1 Öffnung - Lenovo ThinkPad Edge E530 | (German) User Guide - Page 25
5. Ansicht des ThinkPad Edge E430, E430c, E435, E530, E530c und E535 von unten Anmerkung: Möglicherweise sieht die Unterseite Ihres Computers etwas anders aus als hier in der Abbildung dargestellt. 1 Steckplatz für Mini-PCI-ExpressCard für drahtlose WAN-Karte oder mSATA-Solid-State-Laufwerk - Lenovo ThinkPad Edge E530 | (German) User Guide - Page 26
-PCI-ExpressCard-Steckplatz für Karte für drahtloses LAN Möglicherweise ist im Steckplatz für die Mini-PCI- . Speichermodule sind als Zusatzeinrichtung bei Lenovo erhältlich. 5 Festplattenlaufwerk Ihr 6. Rückansicht des ThinkPad Edge E430, E430c, E435, E530, E530c und E535 1 Lüftungsschlitze (Rü - Lenovo ThinkPad Edge E530 | (German) User Guide - Page 27
Anmerkung: Möglicherweise sieht Ihre Computertastatur etwas anders aus als hier in der Abbildung dargestellt. Im Folgenden ist die Bedeutung der Anzeige aufgeführt: • Rot: Der Computer ist eingeschaltet (befindet sich im normalen Modus). • Schnell rot blinkend: Der Computer wechselt in den - Lenovo ThinkPad Edge E530 | (German) User Guide - Page 28
. Etikett für Maschinentyp und -modell Das Etikett mit der Angabe von Maschinentyp und Modell identifiziert Ihren Computer. Wenn Sie sich an Lenovo wenden, um Unterstützung zu erhalten, können die Kundendienstmitarbeiter Ihren Computer über den Maschinentyp und das Modell identifizieren und Sie - Lenovo ThinkPad Edge E530 | (German) User Guide - Page 29
dargestellt: FCC-Kennungsetikett und IC-Zertifizierungsetikett Auf dem Gehäuse Ihres Computers befindet sich keine FCC-Kennung oder IC-Zertifizierungsnummer für die Mini-PCI-ExpressCard. Das FCC-Kennungsetikett und die IC-Zertifizierungsnummer befinden sich an der Karte, die im Steckplatz für Mini - Lenovo ThinkPad Edge E530 | (German) User Guide - Page 30
„Mini-PCI-ExpressCard für drahtlose WAN-Verbindungen austauschen" auf Seite 82. Anmerkung: Nur von Lenovo autorisierte wird die Hardwareausstattung des ThinkPad aufgelistet. Prozessor • Access Memory Modules (DDR3 SDRAM) Speichereinheit • 2,5-Zoll-Festplattenlaufwerk (Höhe: 7 mm) • mSATA-Solid- - Lenovo ThinkPad Edge E530 | (German) User Guide - Page 31
• Größe: - Modelle E430, E430c und E435: 14,0 Zoll (355,6 mm) - Modelle E530, E530c und E535: 15,6 Zoll (396,2 mm) • Auflösung: - LCD-Bildschirm: bis zu 1366 x 768 und HDMI-Anschluss) • Kombinationsaudioanschluss • Drei USB-Anschlüsse • Ein Always On USB-Anschluss • RJ45-Ethernet-Anschluss • 4-in-1- - Lenovo ThinkPad Edge E530 | (German) User Guide - Page 32
• Modelle E530, E530c und E535: - Breite: 377 mm - Tiefe: 245 mm - Höhe: 29,6 bis 35,3 mm oder 28,5 bis 34,3 mm (je nach Modell) Wärmeabgabe • Maximal 65 oder 90 W (je - Lenovo ThinkPad Edge E530 | (German) User Guide - Page 33
einfacher und sicherer machen. Anmerkung: Weitere Informationen zu ThinkVantage-Programmen und anderen interessanten Angeboten von Lenovo finden Sie unter http://www.lenovo.com/support. Zugriff auf Anwendungen unter Windows 7 Wenn Sie das Betriebssystem Windows® 7 verwenden, können Sie über das - Lenovo ThinkPad Edge E530 | (German) User Guide - Page 34
üner Text in der Systemsteuerung Lenovo - Internetverbindung Lenovo - Airbag Protection Lenovo - Erweiterte Sicherheit Lenovo: Web-Konferenzen Lenovo - Systemzustand und Diagnose Nachrichten von Lenovo Lenovo - 3G mobiles Breitband Lenovo - Verbesserte Funktionen für Sicherung und Wiederherstellung - Lenovo ThinkPad Edge E530 | (German) User Guide - Page 35
über Fingerabdrücke ersetzt dann das Kennwort und ermöglicht Ihnen einen einfachen und sicheren Benutzerzugriff. Lenovo Solution Center Mithilfe des Programms „Lenovo Solution Center" können Sie Computerprobleme ermitteln und beheben. Es ermöglicht Diagnosetests, die Sammlung von Systeminformationen - Lenovo ThinkPad Edge E530 | (German) User Guide - Page 36
Windows 7 vorinstalliert ist. Wenn auf Ihrem Windows 7-Modell das SimpleTap-Programm nicht vorinstalliert ist, können Sie es unter http://www.lenovo.com/support herunterladen. System Update Mit dem Programm „System Update" können Sie die Software auf Ihrem Computer immer auf dem aktuellen Stand - Lenovo ThinkPad Edge E530 | (German) User Guide - Page 37
Lenovo erhalten Sie schnelleren Service, wenn Sie Unterstützung bei Lenovo anfordern. Zusätzlich werden an einigen Standorten erweiterte Privilegien und Services und Antworten auf häufig gestellte Fragen: http://www.lenovo.com/support/faq. Ist das Benutzerhandbuch in einer anderen Sprache verf - Lenovo ThinkPad Edge E530 | (German) User Guide - Page 38
vor Probleme? • Informationen zur Fehlerbehebung bei drahtlosen Netzen finden Sie unter der Adresse: http://www.lenovo.com/support/faq Lesen Sie die Tipps im Abschnitt „Auslandsreisen mit dem ThinkPad" auf Seite 47, um Reisen mit dem ThinkPad besser vorzubereiten. • Drücken Sie die Taste F9 - Lenovo ThinkPad Edge E530 | (German) User Guide - Page 39
wie gewünscht zu konfigurieren. 4. Speichern Sie die Änderungen und beenden Sie das Programm. Sondertasten des ThinkPad Edge E430, E430c und E435 In der folgenden Abbildung sind die Positionen der Sondertasten für das ThinkPad Edge E430, E430c und E435 dargestellt. Kapitel 2. Computer verwenden 21 - Lenovo ThinkPad Edge E530 | (German) User Guide - Page 40
Im Folgenden finden Sie eine kurze Einführung zu den Sondertasten. 1 Funktionstasten Tasten zur Lautstärkeregelung und Stummschaltung Mithilfe der folgenden Tasten können Sie an Ihrem Computer schnell die Lautstärke einstellen, den Ton vollständig auf Stummschaltung umstellen oder das Mikrofon stumm - Lenovo ThinkPad Edge E530 | (German) User Guide - Page 41
• LCD-Bildschirm und externer Bildschirm (Funktion Erweiterter Desktop) • Nur externer Bildschirm Anmerkung: Um zwischen dem LCD-Bildschirm und einem externen Bildschirm umzuschalten, können Sie auch die Tastenkombination Windows+P verwenden. Helligkeit des Bildschirms verringern (F7) - Lenovo ThinkPad Edge E530 | (German) User Guide - Page 42
In der folgenden Abbildung sind die Positionen der Sondertasten für das ThinkPad Edge E530, E530c und E535 dargestellt. Im Folgenden finden Sie eine kurze Einführung zu den Sondertasten. 4 Funktionstasten Tasten zur Lautstärkeregelung und Stummschaltung Mithilfe der folgenden Tasten können Sie - Lenovo ThinkPad Edge E530 | (German) User Guide - Page 43
Drücken Sie diese Taste, um zwischen dem LCD-Bildschirm und einem externen Bildschirm umzuschalten. Das folgenden Optionen werden angezeigt: • Nur LCD-Bildschirm (LCD-Bildschirm) • LCD-Bildschirm und externer Bildschirm (dasselbe Bild) • LCD-Bildschirm und externer Bildschirm (Funktion Erweiterter - Lenovo ThinkPad Edge E530 | (German) User Guide - Page 44
3 Windows-Taste Drücken Sie diese Taste, um das Startmenü von Windows anzuzeigen oder zu verdecken. Weitere Informationen zur Verwendung der Windows-Taste in Verbindung mit anderen Tasten finden Sie im Informationssystem der Hilfe Ihres Windows-Betriebssystems. 2 Numerischer Tastenblock Mit diesem - Lenovo ThinkPad Edge E530 | (German) User Guide - Page 45
Sie können die Einstellungen der UltraNav-Zeigereinheit auch durch Klicken mit der rechten Maustaste auf das UltraNav-Symbol im Windows-Infobereich ändern. Informationen zur Anzeige des UltraNav-Symbols im Windows-Infobereich finden Sie unter „Hinzufügen des UltraNav-Symbols zum Windows-Infobereich" - Lenovo ThinkPad Edge E530 | (German) User Guide - Page 46
• Aktivieren Sie die Funktion „Vergrößern". • Aktivieren Sie die TrackPoint-Blätterfunktion. • Aktivieren Sie die Hinweise zum Blättern mit dem TrackPoint. Kappe auswechseln Die Kappe 1 auf dem TrackPoint-Stift kann abgezogen werden. Sie können sie wie in der Abbildung dargestellt austauschen. - Lenovo ThinkPad Edge E530 | (German) User Guide - Page 47
um die Einstellungen zu ändern. UltraNav-Zeigereinheit deaktivieren und eine externe Maus verwenden Wenn Sie eine externe Maus an einen USB-Anschluss anschließen, können Sie die externe Maus, die TrackPoint-Zeigereinheit und das TouchPad gleichzeitig verwenden. TrackPoint oder TouchPad inaktivieren - Lenovo ThinkPad Edge E530 | (German) User Guide - Page 48
angeschlossen zu sein. Die Mobilität der modernen Arbeitswelt erlaubt es Ihnen, an jedem beliebigen Ort Ihrer Arbeit nachzugehen. Dank ThinkPad-Akkus können Sie länger unabhängig von einer Netzsteckdose arbeiten. Akkuladezustand überprüfen Der Akkuzustandsanzeiger „Power Manager" in der - Lenovo ThinkPad Edge E530 | (German) User Guide - Page 49
Akku aufladen Wenn Sie den Akkuladezustand überprüfen und dabei feststellen, dass der Ladezustand zu niedrig ist, oder wenn der Netzstromalarm Sie vor einem zu niedrigen Ladezustand warnt, müssen Sie den Akku laden oder durch einen geladenen Akku ersetzen. Wenn Sie Zugang zu einer Netzsteckdose - Lenovo ThinkPad Edge E530 | (German) User Guide - Page 50
2. Klicken Sie auf die dreieckige Markierung rechts des Symbols Herunterfahren. Wählen Sie anschließend Standbymodus aus. • Ruhezustand Mithilfe dieses Modus können Sie den Computer vollständig ausschalten, ohne dabei Dateien speichern oder aktive Anwendungen schließen zu müssen. Wenn der Computer - Lenovo ThinkPad Edge E530 | (German) User Guide - Page 51
ädt sich der Akku zu schnell, tauschen Sie den Akku durch einen neuen Akku eines von Lenovo empfohlenen Typs aus. Weitere Informationen zum Austauschen des Akkus erhalten Sie beim Customer Support Center. Gefahr Den Akku nicht beschädigen. Die Knopfzellenbatterie bzw. der Akku können durch unsachgem - Lenovo ThinkPad Edge E530 | (German) User Guide - Page 52
nicht. Beachten Sie bei der Entsorgung die örtlichen Bestimmungen für Sondermüll sowie die einschlägigen Sicherheitsbestimmungen. Netzverbindung herstellen Der ThinkPad verfügt über einen oder mehrere Netzkarten, um eine Verbindung zum Internet und zum firmeneigenen Festnetz-LAN bzw. drahtlosen LAN - Lenovo ThinkPad Edge E530 | (German) User Guide - Page 53
drahtlose Verbindungen im Netz als Zusatzeinrichtung bei Lenovo unter http://www.lenovo.com/accessories/services/index.html erwerben. Tipps zur Verwendung Verbindungen die beste Qualität zu erzielen, klappen Sie den LCD-Bildschirm des ThinkPads in einem Winkel von etwas mehr als 90 Grad auf. • Wenn - Lenovo ThinkPad Edge E530 | (German) User Guide - Page 54
eines ganzen Landes. Dazu werden eine Vielzahl von Antennenstandorten oder Satellitensystemen verwendet, die von Service-Providern für drahtlose Services verwaltet werden. Bestimmte ThinkPad-Notebook-Computer verfügen über eine integrierte Karte für drahtlose WAN-Verbindungen, die für drahtlose WAN - Lenovo ThinkPad Edge E530 | (German) User Guide - Page 55
Status der drahtlosen Verbindung überprüfen Sie können den Status der drahtlosen Verbindung Ihres Computers und der Signalstärke über den Zustandsanzeiger für Access Connections auf der Taskleiste oder das Access Connections-Symbol und das Symbol für den Status von drahtlosen Verbindungen auf der - Lenovo ThinkPad Edge E530 | (German) User Guide - Page 56
- Es ist kein Standortprofil aktiv oder kein Standortprofil vorhanden. - Das aktuelle Standortprofil ist nicht verbunden. - Das aktuelle Standortprofil ist verbunden. • Symbol für den Status der drahtlosen Verbindung: Drahtloses LAN - Die Funkverbindung ist ausgeschaltet. - Die Funkverbindung ist - Lenovo ThinkPad Edge E530 | (German) User Guide - Page 57
Anzeigeeinstellungen ändern Sie können die Anzeigeeinstellungen wie die Schriftgröße ändern. Schriftgröße ändern Gehen Sie wie folgt vor, um die Schriftgröße zu ändern: 1. Klicken Sie mit der rechten Maustaste auf den Desktop, und klicken Sie auf Personalisieren. 2. Klicken Sie links auf Anzeige. 3. - Lenovo ThinkPad Edge E530 | (German) User Guide - Page 58
Anmerkung: Wenn Ihr Computer den externen Bildschirm nicht erkennt, klicken Sie auf die Schaltfläche Erkennen. 4. Klicken Sie auf das Symbol für den gewünschten Bildschirm (das Symbol Monitor-2 steht für den externen Bildschirm). 5. Legen Sie die Einstellungen unter Auflösung fest. 6. Klicken Sie - Lenovo ThinkPad Edge E530 | (German) User Guide - Page 59
Funktion „Erweiterter Desktop" verwenden Ihr Computer unterstützt die Funktion „Erweiterter Desktop". Mit dieser Funktion kann die Computerausgabe sowohl auf dem LCD-Bildschirm als auch auf einem externen Bildschirm angezeigt werden. Sie können außerdem auf jedem Bildschirm unterschiedliche Desktop- - Lenovo ThinkPad Edge E530 | (German) User Guide - Page 60
kein herkömmliches Mikrofon. In der folgenden Tabelle ist angegeben, welche Funktionen der Audiogeräte, die an die Anschlüsse am ThinkPad angeschlossen sind, unterstützt werden. Tabelle 3. Liste zu Audiofunktionen Anschluss Headset mit einem 3,5 mm großen 4-poligen Stecker Herkömmlicher Kopfh - Lenovo ThinkPad Edge E530 | (German) User Guide - Page 61
Anzeige für die Kamera automatisch eingeschaltet. Im „Fenster für die Kommunikationseinstellungen" können Sie eine Vorschau für Ihr Videobild anzeigen und von Ihrem aktuellen Bild eine Momentaufnahme erstellen. Sie können die integrierte Kamera auch gemeinsam mit anderen Programmen verwenden, die - Lenovo ThinkPad Edge E530 | (German) User Guide - Page 62
• „Flash-Media-Karte entfernen" auf Seite 44 Flash-Media-Karte einsetzen Achtung: Berühren Sie vor dem Installieren einer der folgenden Karten einen Metalltisch oder einen geerdeten Gegenstand aus Metall. Dadurch wird die statische Aufladung, die von Ihnen ausgehen könnte, reduziert. Durch statische - Lenovo ThinkPad Edge E530 | (German) User Guide - Page 63
. In den folgenden Abschnitten finden Sie Informationen zum Einrichten des Arbeitsbereichs, zum Einrichten des Computers und zur richtigen Körperhaltung. Lenovo bemüht sich, Kunden mit körperlichen Behinderungen Zugang zu aktuellen Informationen und Technologien zu ermöglichen. Weitere Informationen - Lenovo ThinkPad Edge E530 | (German) User Guide - Page 64
Sie sitzend mit dem ThinkPad arbeiten, um so ThinkPad-Zusatzeinrichtungen erhältlich, mit denen Sie Ihren Computer Ihren Anforderungen entsprechend verändern und erweitern können. Auf der folgenden Website erfahren Sie Näheres zu Zusatzeinrichtungen: http://www.lenovo.com/accessories/services - Lenovo ThinkPad Edge E530 | (German) User Guide - Page 65
Wide Web unter http://www.lenovo.com/healthycomputing erworben werden. Systems Incorporated zur Verfügung gestellten webbasierten Service. Auf der Website http://access.adobe. eine E-Mail angehängt wird. Auslandsreisen mit dem ThinkPad In diesem Abschnitt finden Sie Informationen zum Arbeiten mit - Lenovo ThinkPad Edge E530 | (German) User Guide - Page 66
oder drahtlose Services (z. B. Internet und Bluetooth) verwenden möchten, informieren Sie sich bei der Airline ob diese Services verfügbar Sie möglicherweise unterwegs benötigen: • ThinkPad-Netzteil • ThinkPad-AC/DC-Kombinationsadapter • Externe Maus (wenn lenovo.com/accessories 48 Benutzerhandbuch - Lenovo ThinkPad Edge E530 | (German) User Guide - Page 67
Sicherheitsschlosses enthaltenen Anweisungen. Anmerkung: Für die Bewertung, Auswahl und Anwendung von Schlössern und Sicherheitseinrichtungen sind Sie selbst verantwortlich. Lenovo enthält sich jeglicher Äußerung, Bewertung oder Gewährleistung in Bezug auf die Funktion, Qualität oder Leistung von - Lenovo ThinkPad Edge E530 | (German) User Guide - Page 68
Wenn die Logoanzeige erscheint, drücken Sie die F1-Taste. Das Hauptmenü des ThinkPad Setup-Programms wird geöffnet. 5. Wählen Sie den Menüpunkt Security aus, indem das Kennwort vergessen, müssen Sie den Computer zu einem Lenovo Reseller oder Vertriebsbeauftragten bringen, um das Kennwort löschen zu - Lenovo ThinkPad Edge E530 | (German) User Guide - Page 69
Sie den Computer aus, und starten Sie ihn anschließend erneut. 4. Wenn die Logoanzeige erscheint, drücken Sie die F1-Taste. Das Hauptmenü des ThinkPad Setup-Programms wird geöffnet. 5. Wählen Sie den Menüpunkt Security aus, indem Sie mithilfe der Cursortasten im Menü nach unten blättern. 6. Wählen - Lenovo ThinkPad Edge E530 | (German) User Guide - Page 70
bzw. das Benutzer- und das Master-Festplattenkennwort vergessen, kann Lenovo die Kennwörter nicht zurücksetzen oder die Daten vom ührten Schritte 1 bis 7 aus, und geben Sie Ihr Kennwort ein, um ThinkPad Setup aufzurufen. Wenn Sie das Benutzer-Festplattenkennwort ändern oder löschen möchten, gehen - Lenovo ThinkPad Edge E530 | (German) User Guide - Page 71
Das Administratorkennwort schützt die Systeminformationen, die in ThinkPad Setup gespeichert sind. Ohne das Administratorkennwort kann niemand Startkennwort und Festplattenkennwort festlegen - Die Funktion „Boot Device List F12 Option" aktivieren oder deaktivieren - Sperrfunktion - Lenovo ThinkPad Edge E530 | (German) User Guide - Page 72
. 4. Wenn die Logoanzeige erscheint, drücken Sie die F1-Taste. Das Hauptmenü des ThinkPad Setup-Programms wird geöffnet. 5. Wählen Sie den Menüpunkt Security aus, indem Sie Sie das Administratorkennwort vergessen haben, kann Lenovo dieses Kennwort nicht zurücksetzen. In diesem Fall müssen Sie den - Lenovo ThinkPad Edge E530 | (German) User Guide - Page 73
Konfigurationsänderungen zu speichern und das Programm zu verlassen. Wenn Sie ThinkPad Setup das nächste Mal aufrufen, werden Sie aufgefordert, das Kennwort einzugeben HDD" (Festplattenlaufwerk mit Plattenverschlüsselung) oder „Encryption SSD" (Verschlüsselung des Solid-State-Laufwerks). Diese - Lenovo ThinkPad Edge E530 | (German) User Guide - Page 74
2. Informationen zum Starten der Lenovo Fingerprint Software finden Sie unter „Zugriff auf Anwendungen unter Windows 7" auf Seite 15. 3. Befolgen Sie die Anweisungen auf dem Bildschirm, um Ihren Fingerabdruck zu registrieren. - Lenovo ThinkPad Edge E530 | (German) User Guide - Page 75
betreffenden Fingers ist feucht. • Es wird nicht der Finger verwendet, mit dem Sie die Registrierung durchgeführt haben. Gehen Sie wie folgt vor, um das Problem zu lösen: Kapitel 4. Sicherheit 57 - Lenovo ThinkPad Edge E530 | (German) User Guide - Page 76
ür vorgesehenen Service (kostenpflichtig) zu nutzen. Zum sicheren Löschen von Daten von Festplattenlaufwerken oder Solid-State-Laufwerken bietet Lenovo das Tool „Secure Data Disposal" an. Die Anwendung können Sie von der Lenovo Website unter der Adresse http://www.lenovo.com/support herunterladen - Lenovo ThinkPad Edge E530 | (German) User Guide - Page 77
vorinstalliert, sodass Sie Viren erkennen und entfernen können. Das Antivirenprogramm soll Sie beim Erkennen und Entfernen von Viren unterstützen. Lenovo stellt eine Vollversion der Antivirensoftware auf dem Computer mit einem kostenfreien 30-Tage-Abonnement zur Verfügung. Nach 30 Tagen müssen - Lenovo ThinkPad Edge E530 | (German) User Guide - Page 78
60 Benutzerhandbuch - Lenovo ThinkPad Edge E530 | (German) User Guide - Page 79
Kapitel 5. Übersicht zur Wiederherstellung In diesem Kapitel finden Sie Informationen zu den Wiederherstellungslösungen von Lenovo. • „Wiederherstellungsdatenträger erstellen und verwenden" auf Seite 61 • „Sicherungs- und Wiederherstellungsoperationen durchführen" auf Seite 62 • „Arbeitsbereich von - Lenovo ThinkPad Edge E530 | (German) User Guide - Page 80
externen USB-Speichereinheiten erstellen. Zur Erstellung von Recovery Media klicken Sie auf Start ➙ Alle Programme ➙ Lenovo ThinkVantage Tools Wiederherstellungsdatenträgers schließen Sie entweder den Bootdatenträger (Memory-Key oder andere USB-Speichereinheit) an den Computer an oder legen ihn in - Lenovo ThinkPad Edge E530 | (German) User Guide - Page 81
Windows-Desktop ausgehend auf Start ➙ Alle Programme ➙ Lenovo ThinkVantage Tools ➙ Verbesserte Funktionen für Sicherung und Wiederherstellung. ein Netzlaufwerk oder auf andere wiederbeschreibbare Datenträger, wie z. B. eine USB-Einheit oder einen Datenträger, übertragen. Diese Möglichkeit ist auch - Lenovo ThinkPad Edge E530 | (German) User Guide - Page 82
Pro erstellten Sicherungskopie sichern, die sich auf Ihrem Festplattenlaufwerk, auf einer USB-Einheit oder auf einem Netzlaufwerk befinden. • Festplattenlaufwerk von einer mit OneKey Recovery Pro erstellten Sicherungskopie wiederherstellen Wenn Sie von Ihrem Festplattenlaufwerk mit dem Programm „ - Lenovo ThinkPad Edge E530 | (German) User Guide - Page 83
Sie vom Windows-Desktop ausgehend auf Start ➙ Alle Programme ➙ Lenovo ThinkVantage Tools ➙ Verbesserte Funktionen für Sicherung und Wiederherstellung. Das Rescue and Recovery mithilfe einer CD oder DVD, eines USB-Festplattenlaufwerks oder eines sekundären internen Festplattenlaufwerks erstellen. 5. - Lenovo ThinkPad Edge E530 | (German) User Guide - Page 84
F12 los. 3. Wählen Sie im Fenster mit dem Bootmenü das USB-Festplattenlaufwerk als erste Booteinheit aus und drücken Sie die Eingabetaste. Der zum Verzeichnis C:\SWTOOLS. 3. Öffnen Sie den Ordner „DRIVERS". Im Ordner „DRIVERS" befinden sich verschiedene Teilordner, die nach den auf dem Computer - Lenovo ThinkPad Edge E530 | (German) User Guide - Page 85
„Windows Update" herunter. Fordern Sie sie bei Lenovo an. Weitere Informationen hierzu finden Sie unter „Auf internes Festplattenlaufwerk, Datenträger, USB-Festplattenlaufwerk oder andere externe Einheiten dass die Einheit zur Wiederherstellung im ThinkPad Setup-Programm als erste Booteinheit in - Lenovo ThinkPad Edge E530 | (German) User Guide - Page 86
68 Benutzerhandbuch - Lenovo ThinkPad Edge E530 | (German) User Guide - Page 87
Optisches Laufwerk austauschen" auf Seite 75 • „Mini-PCI-ExpressCard für drahtlose LAN-Verbindungen austauschen" auf Seite 79 • „Mini-PCI-ExpressCard für drahtlose WAN-Verbindungen austauschen" auf Seite austauschen Drucken Sie diese Anweisungen aus, bevor Sie beginnen. © Copyright Lenovo 2012 69 - Lenovo ThinkPad Edge E530 | (German) User Guide - Page 88
explodieren. Der Akku enthält gefährliche Stoffe. Gehen Sie nach folgenden Anweisungen vor, um mögliche Gefährdungen auszuschließen: • Nur einen von Lenovo empfohlenen Akku verwenden. • Den Akku vor Feuer schützen. • Den Akku vor übermäßiger Hitze schützen. • Den Akku vor Feuchtigkeit und Nässe - Lenovo ThinkPad Edge E530 | (German) User Guide - Page 89
4. Setzen Sie einen vollständig geladenen Akku ein. Lassen Sie den Akku hörbar einrasten 1 , und schieben Sie anschließend die Akkuverriegelung in die gesperrte Position 2 . 5. Drehen Sie den Computer wieder um. Schließen Sie das Netzteil und alle Kabel an. SIM-Karte austauschen Drucken Sie diese - Lenovo ThinkPad Edge E530 | (German) User Guide - Page 90
5. Halten Sie dien neue Karte so, dass der Metallkontakt nach oben zeigt und zuerst in den Steckplatz geschoben wird. Setzen Sie die SIM-Karte dann fest in den Steckplatz ein, bis sie hörbar einrastet. 6. Setzen Sie den Akku wieder ein. Informationen hierzu finden Sie im Abschnitt „Akku austauschen" - Lenovo ThinkPad Edge E530 | (German) User Guide - Page 91
• Erstellen Sie vor dem Entfernen des Festplattenlaufwerks eine Sicherungskopie aller Daten, die sich auf dem Laufwerk befinden. Schalten Sie anschließend den Computer aus. • Das Festplattenlaufwerk darf auf keinen Fall entfernt werden, während der Computer in Betrieb ist oder sich im - Lenovo ThinkPad Edge E530 | (German) User Guide - Page 92
6. Entfernen Sie das Festplattenlaufwerk, indem Sie die Lasche anheben. 7. Platzieren Sie das neue Festplattenlaufwerk in die dafür vorgesehene Halterung. 8. Schieben Sie das Festplattenlaufwerk fest in den Steckplatz 1 ein und befestigen Sie die Schrauben 2 erneut. 74 Benutzerhandbuch - Lenovo ThinkPad Edge E530 | (German) User Guide - Page 93
69. 11. Drehen Sie den Computer wieder um. Schließen Sie das Netzteil und alle Kabel an. Optisches Laufwerk austauschen ThinkPad Edge E430, E430c und E435 Drucken Sie diese Anweisungen aus, bevor Sie beginnen. Ein optisches Laufwerk ist in der dafür vorgesehenen Position vorinstalliert. Wenn dieses - Lenovo ThinkPad Edge E530 | (German) User Guide - Page 94
5. Entfernen Sie die Schraube. 6. Ziehen Sie das optische Laufwerk heraus. Gehen Sie wie folgt vor, um ein repariertes oder neues optischen Laufwerk zu installieren: 1. Setzen Sie das optische Laufwerk in die Position für das optische Laufwerk ein und drücken Sie es in die Position, bis es einrastet - Lenovo ThinkPad Edge E530 | (German) User Guide - Page 95
„Akku austauschen" auf Seite 69. 5. Drehen Sie den Computer wieder um. Schließen Sie das Netzteil und alle Kabel an. ThinkPad Edge E530, E530c und E535 Drucken Sie diese Anweisungen aus, bevor Sie beginnen. Ein optisches Laufwerk ist in der dafür vorgesehenen Position vorinstalliert. Wenn dieses - Lenovo ThinkPad Edge E530 | (German) User Guide - Page 96
4. Lockern Sie die Schraube, mit der das optische Laufwerk gesichert ist, und entfernen Sie sie. 5. Ziehen Sie das optische Laufwerk heraus. Gehen Sie wie folgt vor, um ein repariertes oder neues optischen Laufwerk zu installieren: 1. Setzen Sie das optische Laufwerk in die Position für das optische - Lenovo ThinkPad Edge E530 | (German) User Guide - Page 97
„Akku austauschen" auf Seite 69. 4. Drehen Sie den Computer wieder um. Schließen Sie das Netzteil und alle Kabel an. Mini-PCI-ExpressCard für drahtlose LAN-Verbindungen austauschen Drucken Sie diese Anweisungen aus, bevor Sie beginnen. Gefahr Den Telefonstecker während eines Gewitters nicht in die - Lenovo ThinkPad Edge E530 | (German) User Guide - Page 98
4. Lösen Sie die Schrauben 1 und entfernen Sie die Abdeckung 2 . 5. Wenn im Lieferumfang der Karte ein Werkzeug zum Entfernen von Anschlüssen enthalten ist, verwenden Sie dieses Werkzeug, um die Kabel von der Karte abzuziehen. Wenn ein solches Werkzeug nicht verfügbar ist, ziehen Sie die Kabel ab, - Lenovo ThinkPad Edge E530 | (German) User Guide - Page 99
Karte herunter, bis sie einrastet. Befestigen Sie die Karte mit der Schraube 2 . 8. Schließen Sie die Antennenkabel an die neue Mini-PCI-ExpressCard an wie in der Abbildung dargestellt. 9. Installieren Sie erneut die Computerabdeckung 1 . Ziehen Sie nun die Schrauben fest 2 . Kapitel 6. Einheiten - Lenovo ThinkPad Edge E530 | (German) User Guide - Page 100
austauschen" auf Seite 69. 11. Drehen Sie den Computer wieder um. Schließen Sie das Netzteil und alle Kabel an. Mini-PCI-ExpressCard für drahtlose WAN-Verbindungen austauschen Drucken Sie diese Anweisungen aus, bevor Sie beginnen. Voraussetzungen zum Austauschen oder Installieren der drahtlosen WAN - Lenovo ThinkPad Edge E530 | (German) User Guide - Page 101
Entfernen Sie die Schraube 1 . Die Karte wird nach oben gedrückt. Entnehmen Sie die Karte 2 . 7. Richten Sie die Seite der neuen Mini-PCI-ExpressCard, an der sich die Steckverbindungen befinden, am Steckplatz 1 aus. Klappen Sie die Karte herunter, bis sie einrastet. Befestigen Sie die Karte mit der - Lenovo ThinkPad Edge E530 | (German) User Guide - Page 102
Seite 69. 11. Drehen Sie den Computer wieder um. Schließen Sie das Netzteil und alle Kabel an. Sollte der Computer mit einer kurzen Mini-PCI-ExpressCard ausgestattet sein, gehen Sie wie folgt vor, um sie auszutauschen: 1. Schalten Sie den Computer aus, entfernen Sie das Netzteil und ziehen Sie alle - Lenovo ThinkPad Edge E530 | (German) User Guide - Page 103
4. Lösen Sie die Schraube 1 und entfernen Sie dann die Abdeckung 2 . 5. Wenn im Lieferumfang der Karte ein Werkzeug zum Entfernen von Anschlüssen enthalten ist, verwenden Sie dieses Werkzeug, um die Kabel von der Karte abzuziehen. Wenn ein solches Werkzeug nicht verfügbar ist, ziehen Sie die Kabel - Lenovo ThinkPad Edge E530 | (German) User Guide - Page 104
aus dem Metallgehäuse heraus. 8. Stecken Sie die neue kurze Mini-PCI-ExpressCard in das Metallgehäuse. 9. Richten Sie die Seite der neuen kurzen Mini-PCI-ExpressCard, an der sich die Steckverbindungen befinden, am Steckplatz 1 aus. Klappen Sie die Karte herunter, bis sie einrastet. Befestigen - Lenovo ThinkPad Edge E530 | (German) User Guide - Page 105
10. Schließen Sie die Antennenkabel an die neue Mini-PCI-ExpressCard an wie in der Abbildung dargestellt. 11. Installieren Sie erneut die Computerabdeckung 1 . Ziehen Sie nun die Schrauben fest 2 . 12. Setzen Sie den Akku wieder - Lenovo ThinkPad Edge E530 | (German) User Guide - Page 106
Achtung: Berühren Sie vor dem Installieren eines Speichermoduls einen Metalltisch oder einen geerdeten Gegenstand aus Metall. Dadurch wird die statische Aufladung, die von Ihnen ausgehen könnte, reduziert. Statische Aufladung könnte das Speichermodul beschädigen. Speichermodul austauschen Gehen Sie - Lenovo ThinkPad Edge E530 | (German) User Guide - Page 107
7. Setzen Sie das Speichermodul in einem Winkel von ungefähr 20 Grad 1 in den unteren Stecksockel ein. Dabei muss das eingekerbte Ende an den Kontakten am Stecksockel anliegen. Drücken Sie das Speichermodul anschließend fest in den Stecksockel 2 . Anmerkung: Wenn Sie nur in einem der beiden - Lenovo ThinkPad Edge E530 | (German) User Guide - Page 108
Tastatur austauschen Drucken Sie diese Anweisungen aus, bevor Sie beginnen. Gefahr Den Telefonstecker während eines Gewitters nicht in die Telefonsteckdose stecken oder aus dieser herausziehen. Gefahr An Netz-, Telefon- oder Datenleitungen können gefährliche elektrische Spannungen anliegen. Ziehen - Lenovo ThinkPad Edge E530 | (German) User Guide - Page 109
5. Entfernen Sie die Schrauben, mit denen die Tastatur gesichert ist. Anmerkung: Die Position der Schrauben, mit denen die Tastatur gesichert ist, kann sich von der in der obigen Abbildung gezeigten Position unterscheiden. Beachten Sie die Wasserzeichen auf dem Computer. 6. Drehen Sie den Computer - Lenovo ThinkPad Edge E530 | (German) User Guide - Page 110
8. Ziehen Sie die Kabel 2 und 4 ab, indem Sie die Anschlüsse 1 und 3 nach oben drehen. Entfernen Sie die Tastatur 5 . Anmerkung: Möglicherweise sieht Ihre Computertastatur etwas anders aus als hier in der Abbildung dargestellt. Tastatur installieren Gehen Sie wie folgt vor, um die Tastatur zu - Lenovo ThinkPad Edge E530 | (German) User Guide - Page 111
2. Setzen Sie die Tastatur ein. Stellen Sie sicher, dass sich die hintere Kante der Tastatur unter dem Rahmen befindet. Anmerkung: Möglicherweise sieht Ihre Computertastatur etwas anders aus als hier in der Abbildung dargestellt. 3. Schieben Sie die Tastatur in die von den Pfeilen angegebene - Lenovo ThinkPad Edge E530 | (German) User Guide - Page 112
4. Bringen Sie die Schrauben wieder an. Anmerkung: Die Position der Schrauben, mit denen die Tastatur gesichert ist, kann sich von der in der obigen Abbildung gezeigten Position unterscheiden. Beachten Sie die Wasserzeichen auf dem Computer. 5. Installieren Sie erneut die Computerabdeckung 1 . - Lenovo ThinkPad Edge E530 | (German) User Guide - Page 113
explodieren. Der Ersatzakku enthält gefährliche Stoffe. Gehen Sie nach folgenden Anweisungen vor, um mögliche Gefährdungen auszuschließen: • Nur einen von Lenovo empfohlenen Akku verwenden. • Den Akku vor Feuer schützen. • Den Akku vor übermäßiger Hitze schützen. • Den Akku vor Feuchtigkeit und - Lenovo ThinkPad Edge E530 | (German) User Guide - Page 114
5. Lösen Sie den Stecker 1 . Entnehmen Sie anschließend den Ersatzakku 2 . Gehen Sie wie folgt vor, um den Ersatzakku zu installieren: 1. Setzen Sie den Ersatzakku ein 1 . Schließen Sie anschließend den Stecker an 2 . 2. Installieren Sie erneut die Computerabdeckung 1 . Ziehen Sie nun die Schrauben - Lenovo ThinkPad Edge E530 | (German) User Guide - Page 115
4. Drehen Sie den Computer wieder um. Schließen Sie das Netzteil und alle Kabel an. Thermischen Lüfter austauschen Drucken Sie diese Anweisungen aus, bevor Sie beginnen. Gehen Sie wie folgt vor, um den thermischen Lüfter an der Rückseite zu entfernen: 1. Schalten Sie den Computer aus, entfernen Sie - Lenovo ThinkPad Edge E530 | (German) User Guide - Page 116
6. Lösen Sie die drei Schrauben 1 und entfernen Sie den thermischen Lüfter 2 . Gehen Sie für das Einsetzen des thermischen Lüfters wie folgt vor: 1. Einsetzen des thermischen Lüfters 1 . Ziehen Sie nun die drei Schrauben fest 2 . 98 Benutzerhandbuch - Lenovo ThinkPad Edge E530 | (German) User Guide - Page 117
2. Schließen Sie den Stecker wieder an. Anmerkung: Die Wärmerohre Ihres Computers sehen möglicherweise etwas anders aus als hier in der Abbildung dargestellt. 3. Installieren Sie erneut die Computerabdeckung 1 . Ziehen Sie nun die Schrauben fest 2 . 4. Setzen Sie den Akku wieder ein. Informationen - Lenovo ThinkPad Edge E530 | (German) User Guide - Page 118
100 Benutzerhandbuch - Lenovo ThinkPad Edge E530 | (German) User Guide - Page 119
rigen Ergänzungsdateien und ThinkPad-Einheitentreiber installieren. Die Verzeichnis C:\SWTOOLS\DRIVERS gespeichert. • Die lenovo.com/ThinkPadDrivers Vorbereitungen Anmerkung: Wenn Ihr Computer mit einem Festplattenlaufwerk und einem mSATA-Solid-State-Laufwerk ausgestattet ist, sollte das mSATA - Lenovo ThinkPad Edge E530 | (German) User Guide - Page 120
-CPU „Intel Chipset Support für Windows 2000/XP/Vista/7". Führen Sie hierfür die Datei infinst_autol.exe im Verzeichnis C:\SWTOOLS\DRIVERS\INTELINF aus. Installieren Sie bei Modellen mit einer AMD-CPU den ThinkPad AMD SMBus Driver for Windows 7 und den ThinkPad AMD SATA Controller Driver for Windows - Lenovo ThinkPad Edge E530 | (German) User Guide - Page 121
, müssen Sie den entsprechenden Treiber (Realtek Card Reader Driver) von der Lenovo Unterstützungswebsite unter http://www.lenovo.com/support herunterladen und ihn installieren. Treiber für USB 3.0 installieren Wenn Ihr Computer USB 3.0 unterstützt und Sie das Betriebssystem erneut installiert haben - Lenovo ThinkPad Edge E530 | (German) User Guide - Page 122
\DRIVERS\MONITOR. Anmerkung: Wenn Sie dieses Verzeichnis auf dem Festplattenlaufwerk oder Solid-State-Laufwerk nicht finden, laden Sie die ThinkPad-Monitordatei für Windows 2000/XP/Vista/7 von der ThinkPad-Website herunter. Sie finden diese Website unter der folgenden Adresse: http://www.lenovo - Lenovo ThinkPad Edge E530 | (German) User Guide - Page 123
board serial number • Asset Tag • CPU Type • CPU Speed • Installed memory • UUID • MAC address (Internal LAN) Menü „Config" Wenn Sie die Konfiguration Ihres Computers ändern möchten, wählen Sie im Hauptmenü des ThinkPad Setup-Programms den Menüpunkt Config aus. Kapitel 7. Erweiterte Konfiguration - Lenovo ThinkPad Edge E530 | (German) User Guide - Page 124
LAN zusammenhängenden Funktionen festlegen. • USB: Aktivieren oder Deaktivieren der mit USB zusammenhängenden Funktionen. • Keyboard/Mouse -Funktion nur aktiviert, wenn das Netzteil angeschlossen ist. Wenn Sie AC and Battery auswählen, wird die Wake on LAN-Funktion bei jeder Stromquelle aktiviert. - Lenovo ThinkPad Edge E530 | (German) User Guide - Page 125
Auswahl Ethernet LAN Option ROM • Disabled • Enabled Wireless LAN Radio • On • Off USB USB UEFI BIOS Support • Disabled • Enabled Always On USB • Disabled • Enabled Always On USB Charge in off mode • Disabled • Enabled Kommentar funktioniert nicht, wenn ein Festplattenkennwort festgelegt - Lenovo ThinkPad Edge E530 | (German) User Guide - Page 126
Fn Key Lock Change to „F1-F12 keys" • Disabled • Enabled • Default • Legacy Display Boot Display Device • ThinkPad LCD • Analog (VGA) • HDMI Graphics Device • Switchable Graphics • Integrated Graphics OS Detection for Switchable • Disabled Graphics • Enabled Kommentar Hilfe des Programms - Lenovo ThinkPad Edge E530 | (German) User Guide - Page 127
Graphics). • Disabled • Enabled Mode for AC • Maximum Performance • Battery Optimized Sie können bei Laufzeit den Modus für die Intel SpeedStep eine Funktion, die die Stromverbrauchssteuerung automatisch anpasst, wenn keine PCI-Express-Aktivität vorhanden ist. Diese Funktion sollte möglichst nicht - Lenovo ThinkPad Edge E530 | (German) User Guide - Page 128
-CPU nicht unterstützt. Menü „Date/Time" Wenn Sie das aktuelle Datum und die Uhrzeit am Computer einstellen möchten, wählen Sie im Hauptmenü des ThinkPad Setup-Programms den Menüpunkt Date/Time aus. Das folgende Untermenü wird angezeigt: • System Date • System Time Gehen Sie wie folgt vor, um das - Lenovo ThinkPad Edge E530 | (German) User Guide - Page 129
UEFI BIOS-Flash-Aktualisierung festlegen. • Memory Protection: Einstellungen für die Funktion -Theft: UEFI-BIOS-Schnittstelle zum Aktivieren von Services wie Intel AT und Computrace, die Schutz gegen . Mit dieser Option können die Einstellungen im ThinkPad Setup nur von Benutzern geändert werden, die - Lenovo ThinkPad Edge E530 | (German) User Guide - Page 130
Tabelle 5. Optionen im Menü Security (Forts.) Menüpunkt Untermenüpunkt Auswahl Password at unattended boot • Disabled • Enabled Password at restart • Disabled • Enabled Power-On Password Hard Disk1 Password • Disabled • Enabled • Disabled • Enabled 112 Benutzerhandbuch Kommentar - Lenovo ThinkPad Edge E530 | (German) User Guide - Page 131
.) Menüpunkt Untermenüpunkt UEFI BIOS Update Option Flash BIOS Updating by End-Users Auswahl • Disabled • Enabled Memory Protection Execution Prevention • Disabled • Enabled Virtualization Intel Virtualization Technology AMD-V Technology • Disabled • Enabled Intel VT-d Feature • Disabled - Lenovo ThinkPad Edge E530 | (German) User Guide - Page 132
Ethernet LAN Wireless LAN Wireless WAN Bluetooth USB Port Optical Drive Memory Card Slot Integrated Camera Microphone Fingerprint Reader Auswahl Einheiten verwenden. Wenn Sie die Option Enabled auswählen, können Sie die USB-Anschlüsse verwenden. Wenn Sie die Option Enabled auswählen, können - Lenovo ThinkPad Edge E530 | (German) User Guide - Page 133
Disabled Kommentar Aktivieren oder deaktivieren Sie die UEFI BIOS-Schnittstelle, um das Intel AT-Modul zu aktivieren, ein optionaler Anti-Theft-Service von Intel. Anmerkung: Wenn Sie für die Aktivierung des Intel AT-Moduls die Option Permanently Disabled auswählen, können Sie diese Einstellung - Lenovo ThinkPad Edge E530 | (German) User Guide - Page 134
7. ATA HDD1: 8. USB HDD: 9. PCI LAN: Andere Menüpunkte im Menü „Startup" Die folgenden Menüpunkte werden ebenfalls im Menü Startup des ThinkPad Setup-Programms angezeigt: • die Nachricht zum Drücken einer Taste angezeigt wird. • Boot device List F12 Option: Auswahlmöglichkeit, ob die Popup-Liste der - Lenovo ThinkPad Edge E530 | (German) User Guide - Page 135
. Setzt die Priorität unter den Bootoptionen UEFI und Legacy. Anzeige während des POST: • Quick: Auf dem Bildschirm wird das ThinkPad-Logo angezeigt. • Diagnostics: Die Testnachrichten werden angezeigt. Signalton beim Abschluss des POST: • Quick: Kein Signalton. Signalton nur in Fehlersituationen - Lenovo ThinkPad Edge E530 | (German) User Guide - Page 136
Startup" (Forts.) Menüpunkt Auswahl Option Key Display Boot Device List F12 Option Boot Order Lock • Disabled • Enabled • bezeichnet wird. Sie können das UEFI-BIOS und das ThinkPad Setup-Programm aktualisieren, indem Sie Ihren Computer von einem lenovo.com/ThinkPadDrivers 118 Benutzerhandbuch - Lenovo ThinkPad Edge E530 | (German) User Guide - Page 137
entwickelt und hergestellt. Wenn Sie das mSATA-Solid-State-Laufwerk als bootfähige Lenovo bietet für den Computer eine Vielzahl von Zusatzeinrichtungen zur Erstellung von Sicherungskopien an. Bei den meisten ThinkPads Erstellen Sie unter http://www.lenovo.com/support ein Profil der Maschine, damit - Lenovo ThinkPad Edge E530 | (German) User Guide - Page 138
Kundendiensttechniker. 15. Falls erforderlich, erhalten Sie weitere Informationen zum Customer Support Center Ihres Landes auf folgender Website: http://www.lenovo.com/support/phone. Wenn Sie sich an das Customer Support Center wenden, sollten Sie den Computertyp und die Seriennummer bereithalten - Lenovo ThinkPad Edge E530 | (German) User Guide - Page 139
zu ermöglichen. Anmerkung: Nicht alle diese Geräte verursachen eine bedenkliche elektrostatische Aufladung. Achten Sie auf eine vorsichtige Handhabung des ThinkPads • Vermeiden Sie es, Gegenstände (auch kein Papier) zwischen den LCD-Bildschirm und die Tastatur oder die Handauflage zu legen. Kapitel - Lenovo ThinkPad Edge E530 | (German) User Guide - Page 140
Laufwerks einrastet. • Wenn Sie das Festplattenlaufwerk, mSATA-Solid-State-Laufwerk oder optische Laufwerk installieren, beachten beschädigt werden. - Speichermodul - Mini-PCI-Karte - Speicherkarte, z. B. SD-, SDHC vergessen, kann dieses Kennwort durch Lenovo nicht zurückgesetzt werden. Mö - Lenovo ThinkPad Edge E530 | (German) User Guide - Page 141
des Lesegeräts ist feucht. • Die Registrierung oder Authentifizierung Ihres Fingerabdrucks über das Lesegerät schlägt oft fehl. ThinkPad registrieren • Registrieren Sie Ihren ThinkPad-Computer bei Lenovo unter: http://www.lenovo.com/register. Dadurch kann im Falle eines Diebstahls oder Verlustes des - Lenovo ThinkPad Edge E530 | (German) User Guide - Page 142
Anmerkung: Sprühen Sie keine Reinigungsflüssigkeit direkt auf den Bildschirm oder auf die Tastatur. LCD-Bildschirm reinigen Um den Bildschirm des Computers zu reinigen, gehen Sie wie folgt vor: 1. Wischen Sie den Bildschirm vorsichtig mit einem trockenen, weichen, fusselfreien Tuch ab. Wenn auf dem - Lenovo ThinkPad Edge E530 | (German) User Guide - Page 143
sich an einen Ansprechpartner der technischen Unterstützung von Lenovo wenden. Fehlerbehebung Wenn ein Fehler am Computer auftritt, wird Fehlercode angezeigt oder beim Einschalten ein Signalton ausgegeben. Falls ein Problem auftritt, lesen Sie sich die entsprechenden Abschnitte durch und versuchen - Lenovo ThinkPad Edge E530 | (German) User Guide - Page 144
Gehen Sie wie folgt vor, wenn der ThinkPad nicht mehr reagiert (wenn Sie die UltraNav-Zeigereinheit oder die Fragen zum Entfernen der Komponenten haben, wenden Sie sich an das Customer Support Center. 4. Entfernen Sie bei ausgeschaltetem Computer alle Stromquellen und alle externen Hardwareeinheiten - Lenovo ThinkPad Edge E530 | (German) User Guide - Page 145
für Systemstart laden. Ursache und Fehlerbehebung: Die Kontrollsumme der CRC2-Einstellung im EEPROM ist ungültig. Drücken Sie die Taste F1, um zu ThinkPad Setup zu wechseln. Drücken Sie Fn+F9 und anschließend die Eingabetaste, um die Standardeinstellungen zu laden. Drücken Sie Fn+F10 und anschlie - Lenovo ThinkPad Edge E530 | (German) User Guide - Page 146
beheben, führen Sie das ThinkPad Setup-Programm aus. • wurde. Führen Sie das ThinkPad Setup-Programm aus und ßend erneut einen Speichertest mit dem Lenovo Solution Center durch. • Nachricht: einen Speichertest mit dem Lenovo Solution Center durch. Speichertest mit dem Lenovo Solution Center durch. - Lenovo ThinkPad Edge E530 | (German) User Guide - Page 147
Sie den Computer vom Kundendienst überprüfen. • Nachricht: 1802: Ungültige Netzkarte - Schalten Sie den ThinkPad aus und entfernen Sie die Netzkarte. Ursache und Fehlerbehebung: Die Mini-PCI-Express-Netzkarte wird vom Computer nicht unterstützt. Entfernen Sie die Karte. • Nachricht: 1803: Ungültige - Lenovo ThinkPad Edge E530 | (German) User Guide - Page 148
Sie die Karte. • Nachricht: 1805: Ungültige Karte für drahtlose USB-Verbindungen - Schalten Sie den ThinkPad aus und entfernen Sie die Karte für drahtlose USB-Verbindungen. Ursache und Fehlerbehebung: Die Karte für drahtlose USB-Verbindungen wird vom Computer nicht unterstützt. Entfernen Sie die - Lenovo ThinkPad Edge E530 | (German) User Guide - Page 149
, die dadurch entstehen. Ursache und Fehlerbehebung: Ersetzen Sie den Akku durch den richtigen Lenovo-Akku für diesen Computer. Wenn die Fehlernachricht weiterhin angezeigt wird, wenden Sie sich an den Lenovo Service, um den Computer überprüfen zu lassen. • Nachricht: Der installierte Akku wird von - Lenovo ThinkPad Edge E530 | (German) User Guide - Page 150
• Fehler: Beim Einschalten des Computers ist die Anzeige leer und es werden auch keine Signaltöne ausgegeben. Anmerkung: Wenn Sie sich nicht sicher sind, ob Sie Signaltöne gehört haben, schalten Sie den Computer aus, indem Sie den Betriebsspannungsschalter für mindestens vier Sekunden gedrückt - Lenovo ThinkPad Edge E530 | (German) User Guide - Page 151
Tabelle 7. Fehler mit Signaltönen (Forts.) Ein langer und zwei kurze Signaltöne Fünf Signaltöne Fehler an der Videofunktion. Lassen Sie den Computer vom Kundendienst überprüfen. Fehler an der Systemplatine. Lassen Sie den Computer vom Kundendienst überprüfen. Fehler beim Hauptspeichermodul Drucken - Lenovo ThinkPad Edge E530 | (German) User Guide - Page 152
• Fehler: Die Funktion „Wake on LAN" funktioniert nicht. Ursache und Fehlerbehebung: - Stellen Sie sicher, dass die Funktion „Wake on LAN" in ThinkPad Setup aktiviert ist. - Ist dies der Fall, wenden Sie sich an den LAN-Administrator, um Informationen zu den erforderlichen Einstellungen zu erhalten - Lenovo ThinkPad Edge E530 | (German) User Guide - Page 153
und an anderen Zeigereinheiten In folgenden Abschnitten sind die häufigsten Fehler an der Tastatur und an anderen Zeigereinheiten aufgeführt. Probleme mit der UltraNav-Zeigereinheit • Fehler: Der Zeiger verschiebt sich, wenn der Computer eingeschaltet wird oder den normalen Betrieb wieder aufnimmt - Lenovo ThinkPad Edge E530 | (German) User Guide - Page 154
• Fehler: Die TrackPoint-Zeigereinheit oder das TouchPad funktioniert nicht. Ursache und Fehlerbehebung: Stellen Sie sicher, dass die TrackPoint-Zeigereinheit oder das TouchPad in den Einstellungen der UltraNav-Einheit aktiviert wurde. Anmerkung: Klicken Sie zum Öffnen des Fensters für die - Lenovo ThinkPad Edge E530 | (German) User Guide - Page 155
- Der Bildschirmtreiber wurde ordnungsgemäß installiert. - Die Bildschirmauflösung und die Farbqualität sind richtig eingestellt. - Der Bildschirmtyp ist richtig angegeben. Um diese Einstellungen zu überprüfen, gehen Sie wie folgt vor: 1. Klicken Sie mit der rechten Maustaste auf den Desktop, und - Lenovo ThinkPad Edge E530 | (German) User Guide - Page 156
1. Schließen Sie den externen Bildschirm an einen anderen Computer an, um sicherzustellen, dass er funktioniert. 2. Schließen Sie den externen Bildschirm wieder an Ihren Computer an. 3. Lesen Sie die Informationen in dem zum externen Bildschirm gelieferten Handbuch, um festzustellen, welche - Lenovo ThinkPad Edge E530 | (German) User Guide - Page 157
sind richtig und es wurde der geeignete Bildschirmtyp ausgewählt. Weitere Informationen finden Sie im Abschnitt „Ursache und Fehlerbehebung" für das genannte Problem. - Stellen Sie sicher, dass die richtige Bildwiederholfrequenz ausgewählt wurde. Gehen Sie dazu wie folgt vor: 1. Schließen Sie den - Lenovo ThinkPad Edge E530 | (German) User Guide - Page 158
Farbtiefe für den primären Bildschirm niedriger ein. Weitere Informationen finden Sie im Abschnitt „Ursache und Fehlerbehebung" für das genannte Problem. • Fehler: Das Umschalten der Anzeige funktioniert nicht. Ursache und Fehlerbehebung: Wenn Sie die Funktion „Erweiterter Desktop" verwenden, müssen - Lenovo ThinkPad Edge E530 | (German) User Guide - Page 159
3. Klicken Sie auf Geräte-Manager. Wenn Sie aufgefordert werden, ein Administratorkennwort oder eine Bestätigung einzugeben, geben Sie das Kennwort oder die Bestätigung ein. 4. Klicken Sie doppelt auf Audio-, Video- und Gamecontroller. 5. Stellen Sie sicher, dass folgende Einheit aktiviert und - Lenovo ThinkPad Edge E530 | (German) User Guide - Page 160
Ursache und Fehlerbehebung: Auch wenn Sie die Master-Lautstärkesteuerung auf ein Minimum eingestellt haben, können Sie immer noch ein Audiosignal hören. Um den Ton vollständig auszuschalten, wählen Sie in der Master-Lautstärkesteuerung die Option Lautsprecher aus aus. • Fehler: Wenn Sie einen Kopfhö - Lenovo ThinkPad Edge E530 | (German) User Guide - Page 161
• Fehler: Der Computer wird ausgeschaltet, bevor die Anzeige für den Akkuladezustand signalisiert, dass der Akku leer ist oder Ihr Computer funktioniert, obwohl die Anzeige für den Akkuladezustand signalisiert, dass der Akku leer ist. Ursache und Fehlerbehebung: Entladen Sie den Akku vollständig, - Lenovo ThinkPad Edge E530 | (German) User Guide - Page 162
-PCI-ExpressCard. Siehe hierzu die Abschnitte „Mini-PCI-ExpressCard für drahtlose LAN-Verbindungen austauschen" auf Seite 79 und „Mini-PCI- Akku durch ein ähnliches Modell (falls vorhanden). Wenn Ihnen ein anderes ähnliches ThinkPad-Modell zur Verfügung steht, überprüfen Sie, ob der Akku in einem - Lenovo ThinkPad Edge E530 | (German) User Guide - Page 163
.lenovo.com/support auf, und suchen Sie nach der Fehlernachricht. 2. Rufen Sie die Homepage für Microsoft Knowledge Base unter http://support. anschließend die Taste Fn. - Wenn die Systemstatusanzeige (leuchtendes ThinkPad-Logo) ausgeschaltet ist, ist der Computer ausgeschaltet oder befindet sich im - Lenovo ThinkPad Edge E530 | (German) User Guide - Page 164
ist möglicherweise die an den USB-Anschluss angeschlossene Einheit deaktiviert. Entfernen Sie in einem solchen Fall die USB-Einheit im laufenden Betrieb, und Ursache und Fehlerbehebung: Stellen Sie im Menü Boot von ThinkPad Setup sicher, dass das Festplattenlaufwerk in der Liste Boot priority - Lenovo ThinkPad Edge E530 | (German) User Guide - Page 165
Fehler am Solid-State-Laufwerk Fehler: Wenn Sie Dateien oder Ordner mit der Datenkomprimierungsfunktion unter Windows komprimieren und sie anschließend wieder dekomprimieren, dauern die Lese- und Schreibvorgänge für diese Dateien oder Ordner sehr lange. Ursache und Fehlerbehebung: Führen Sie das - Lenovo ThinkPad Edge E530 | (German) User Guide - Page 166
üssen Im Folgenden sind die häufigsten Fehler an Anschlüssen und Steckplätzen aufgelistet. Fehler bei der Verwendung von USB Fehler: Eine an den USB-Anschluss angeschlossene Einheit funktioniert nicht. Ursache und Fehlerbehebung: Öffnen Sie das Fenster „Geräte-Manager". Vergewissern Sie sich, dass - Lenovo ThinkPad Edge E530 | (German) User Guide - Page 167
anfordern" auf Seite 150 • „Zusätzliche Services anfordern" auf Seite 152 Bevor Sie Lenovo kontaktieren In den meisten Fällen können Sie Anweisungen: http://www.lenovo.com/support Informationen zu notierten Computerdaten Bevor Sie sich an einen Lenovo Ansprechpartner wenden, sollten - Lenovo ThinkPad Edge E530 | (German) User Guide - Page 168
Lenovo bietet technische Unterstützung bei der Installation von Service von ThinkPad-Notebooks Lenovo Website http://www.lenovo.com/support. Lenovo Unterstützungswebsite Informationen zu technischer Unterstützung finden Sie auf der Lenovo Unterstützungswebsite: http://www.lenovo.com/support - Lenovo ThinkPad Edge E530 | (German) User Guide - Page 169
enthalten ist. Anmerkung: Die Telefonnummern können ohne vorherige Ankündigung geändert werden. Die aktuellen Telefonnummern sind im Internet unter der Adresse http://www.lenovo.com/support/phone verfügbar. Wenn die Nummer für Ihr Land oder Ihre Region nicht angegeben ist, wenden Sie sich an Ihren - Lenovo ThinkPad Edge E530 | (German) User Guide - Page 170
ThinkPad-Zusatzeinrichtungen Wenn Sie das Leistungsspektrum Ihres Computers erweitern möchten, bietet Ihnen Lenovo verschiedene auf, um Ihre Bestellungen bei Lenovo aufzugeben: http://www.lenovo.com/accessories/services/index.html Zusätzliche Services anfordern Während des Garantiezeitraums - Lenovo ThinkPad Edge E530 | (German) User Guide - Page 171
LAN Mini-PCI-ExpressCard kann zusammen Die Wireless LAN Mini-PCI-ExpressCard erfüllt folgende Standards • Hands-Free Profile (HFP) • Human Interface Device Profile (HID) • Message Access Profile (MAP • Phone Book Access Profile (PBAP) • Service Discovery Protocol (SDP) • Synchronization Profile (SYNC - Lenovo ThinkPad Edge E530 | (German) User Guide - Page 172
Alert Profile • Battery Status Profile Hinweise für Funkfrequenzen angegeben sind, geht Lenovo davon aus, dass bei der zu gefährlichen Interferenzen mit anderen Einheiten oder Services kommen kann. Wenn Sie nicht sicher sind, ob Antennen für drahtlose Verbindungen Die ThinkPad-Notebooks verfügen über - Lenovo ThinkPad Edge E530 | (German) User Guide - Page 173
im Lieferumfang des Computers enthalten sind. Wenn Ihr Computer ohne die Regulatory Notice geliefert wurde, können Sie sie auf der folgenden Website abrufen: http://www.lenovo.com/ThinkPadUserGuides Anhang A. Hinweise zur Verwendung von Einheiten 155 - Lenovo ThinkPad Edge E530 | (German) User Guide - Page 174
sich auf den ThinkPad Edge E430, E430c, E435, E530, E530c und E535, Computertypen 3254, 3256, 3259, 3260, 3365 und 3366. FCC-Konformitätserklärung (Federal Communications Commission) This equipment has been tested and found to comply with the limits for a Class B digital device, pursuant to Part - Lenovo ThinkPad Edge E530 | (German) User Guide - Page 175
provide reasonable protection against interference with licensed communication devices. Hinweis bezüglich der deutschen Bestimmungen für Klasse für die Konformitätserklärung nach Paragraf 5 des EMVG ist die Lenovo (Deutschland) GmbH, Gropiusplatz 10, D-70563 Stuttgart. Informationen in Hinsicht - Lenovo ThinkPad Edge E530 | (German) User Guide - Page 176
B Hinweis bezüglich der japanischen Bestimmungen für Produkte, die an eine Stromversorgung angeschlossen werden, bei der der Nennstrom höchstens 20 A pro Phase beträgt Informationen zum Lenovo Produktservice in Taiwan 158 Benutzerhandbuch - Lenovo ThinkPad Edge E530 | (German) User Guide - Page 177
ägigen Sicherheitsbestimmungen entspricht. In Übereinstimmung mit dem Law for Promotion of Effective Utilization of Resources bietet Lenovo Japan mit dem Sammeln und Wiederverwerten der PCs Services für das Sammeln, den neuen Gebrauch und das Wiederverwerten von nicht mehr benötigten Computern und - Lenovo ThinkPad Edge E530 | (German) User Guide - Page 178
sich an die zuständige Person in der Lenovo Sales-, Service oder Marketingabteilung, und folgen Sie deren Anweisungen. Weitere Anweisungen finden Sie unter http://www.lenovo.com/jp/ja/environment/recycle/battery/. Wenn Sie einen Lenovo Notebook-Computer zu Hause verwenden und einen Akku entsorgen - Lenovo ThinkPad Edge E530 | (German) User Guide - Page 179
minimiert werden. Informationen zur ordnungsgemäßen Sammlung und Verwertung erhalten Sie unter http://www.lenovo.com/lenovo/environment Batterie-Recycling-Informationen für Taiwan Batterie-Recycling-Informationen für die USA und Kanada Anhang B. Hinweise zu Elektro- und Elektronikaltgeräten (WEEE - Lenovo ThinkPad Edge E530 | (German) User Guide - Page 180
162 Benutzerhandbuch - Lenovo ThinkPad Edge E530 | (German) User Guide - Page 181
diesen Einstellungen finden Sie im Hilfetext zu Windows und im Informationssystem auf Ihrem Computer. Die Funktion Wake on LAN ist werkseitig von Lenovo aktiviert. Diese Einstellung bleibt erhalten, wenn sich der Computer im Ruhemodus befindet. Wenn die Funktion Wake on LAN nicht aktiviert sein soll - Lenovo ThinkPad Edge E530 | (German) User Guide - Page 182
3. Erweitern Sie im Fenster „Gerätemanager" die Option Netzwerkadapter. 4. Klicken Sie mit der rechten Maustaste auf die betreffende Netzadaptereinheit und klicken Sie auf Eigenschaften. 5. Klicken Sie auf die Registerkarte Stromverbrauchssteuerung. 6. Heben Sie die Auswahl des Kontrollkästchens Das - Lenovo ThinkPad Edge E530 | (German) User Guide - Page 183
ügbaren Produkte und Services sind beim Lenovo Ansprechpartner erhältlich. Hinweise auf Lenovo Lizenzprogramme oder andere Lenovo Produkte bedeuten nicht, dass nur Programme, Produkte oder Services von Lenovo verwendet werden können. Anstelle der Lenovo Produkte, Programme oder Services können auch - Lenovo ThinkPad Edge E530 | (German) User Guide - Page 184
Lenovo Group Limited in den USA und/oder anderen Ländern: Lenovo Access Connections Active Protection System OneKey ThinkPad oder eingetragene Marken von Advanced Micro Devices, Inc. BlackBerry®, RIM®, Research In Services können Marken oder Servicemarken anderer Unternehmen sein. 166 - Lenovo ThinkPad Edge E530 | (German) User Guide - Page 185
- Lenovo ThinkPad Edge E530 | (German) User Guide - Page 186
Teilenummer: (1P) P/N: *1P*
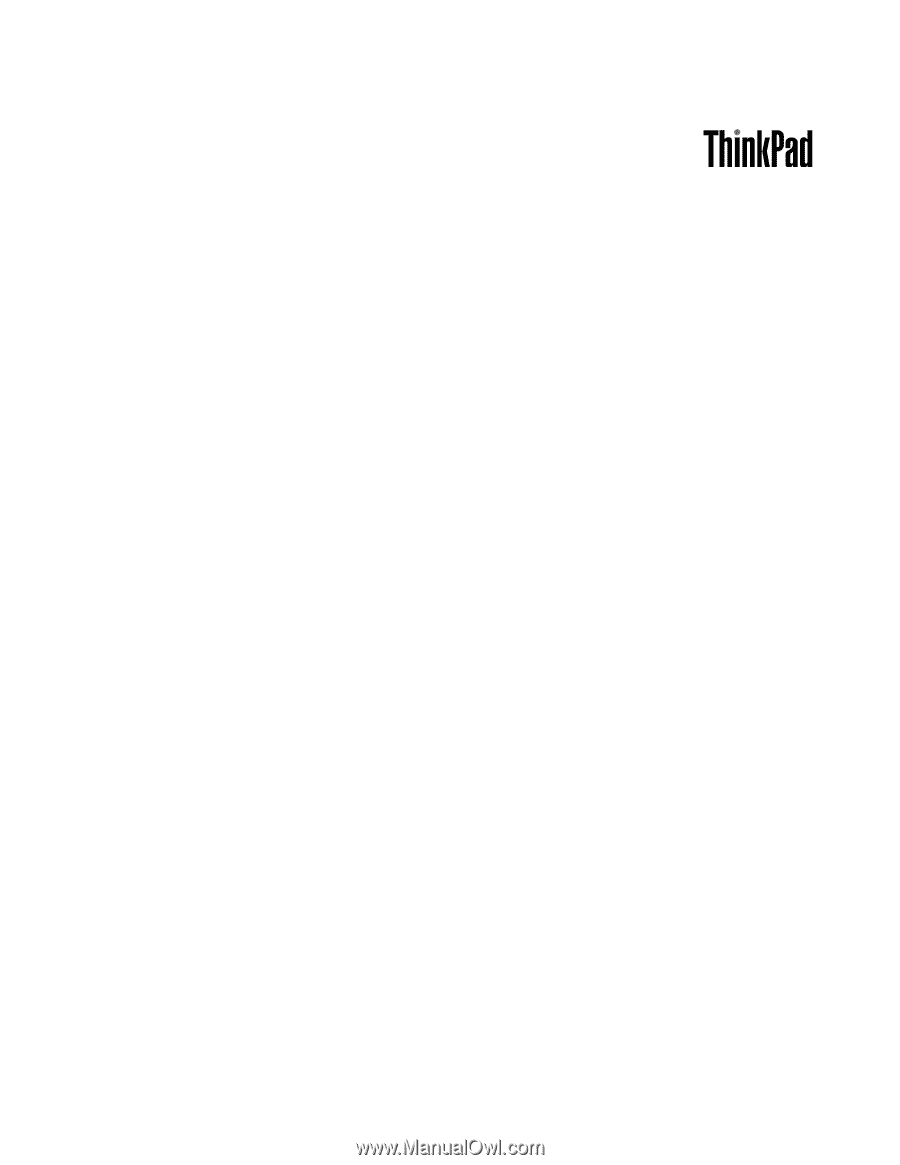
Benutzerhandbuch
ThinkPad Edge E430, E430c, E435, E530, E530c und E535