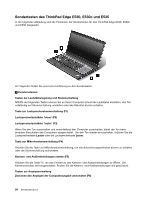Lenovo ThinkPad Edge E530 (German) User Guide - Page 39
Sondertasten, Sondertasten des ThinkPad Edge E430, E430c und E435
 |
View all Lenovo ThinkPad Edge E530 manuals
Add to My Manuals
Save this manual to your list of manuals |
Page 39 highlights
• „Neues Betriebssystem installieren" auf Seite 101 • „Computer reagiert nicht mehr" auf Seite 125 • „Stromversorgungsprobleme" auf Seite 143 Sondertasten Ihr Computer verfügt über mehrere Sondertasten, die Ihre Arbeit einfacher und effektiver gestalten. Sie können umschalten, ob die Funktionstasten F1 bis F12 des ThinkPad im Standardmodus oder im Legacy-Modus verwendet werden sollen. Im Standardmodus können Sie die auf jeder Taste dargestellte Sonderfunktion aufrufen, indem Sie direkt die entsprechende Taste drücken. Um im Legacy-Modus die auf jeder Taste dargestellte Sonderfunktion aufzurufen, halten Sie die Taste Fn gedrückt und drücken dann die gewünschte Funktionstaste. Lassen Sie dann beide Tasten los. Gehen Sie wie folgt vor, um den Modus der Funktionstasten F1 bis F12 in einer Windows-Umgebung umzuschalten: 1. Führen Sie eine der folgenden Aktionen aus, um das ThinkPad-Fenster zu den Tastatureigenschaften zu öffnen: • Klicken Sie auf Start ➙ Systemsteuerung. Klicken Sie in der Ansicht mit den Symbolen auf Tastatur. • Drücken Sie vier Sekunden lang die Taste Fn. 2. Klicken Sie auf die Registerkarte ThinkPad-Tasten F1-F12. 3. Folgen Sie den angezeigten Anweisungen, um die Einstellungen wie gewünscht zu konfigurieren. Gehen Sie wie folgt vor, um den Modus der Funktionstasten F1 bis F12 über das ThinkPad Setup-Programm umzuschalten: 1. Starten Sie den Computer. Wenn die ThinkPad-Logoanzeige erscheint, drücken Sie die F1-Taste. Das Hauptmenü des ThinkPad Setup-Programms wird geöffnet. 2. Klicken Sie auf Config ➙ Keyboard/Mouse ➙ Change to F1-F12 keys. 3. Folgen Sie den angezeigten Anweisungen, um die Einstellungen wie gewünscht zu konfigurieren. 4. Speichern Sie die Änderungen und beenden Sie das Programm. Sondertasten des ThinkPad Edge E430, E430c und E435 In der folgenden Abbildung sind die Positionen der Sondertasten für das ThinkPad Edge E430, E430c und E435 dargestellt. Kapitel 2. Computer verwenden 21