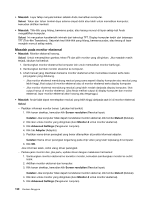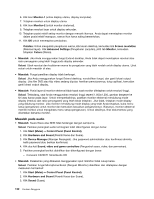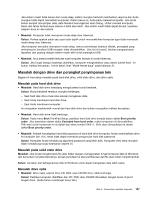Lenovo ThinkPad Edge E530 (Indonesian) User Guide - Page 151
Perekaman di jendela Sound Suara., All Control Panel Items Semua Butir
 |
View all Lenovo ThinkPad Edge E530 manuals
Add to My Manuals
Save this manual to your list of manuals |
Page 151 highlights
4. Klik tab Recording (Perekaman) di jendela Sound (Suara). 5. Pilih Microphone (Mikrofon), kemudian klik tombol Properties (Properti). 6. Klik tab Levels (Tingkat), dan gerakkan tombol penggeser Microphone Boost (Penguat Mikrofon) ke atas. 7. Klik OK. Catatan: Untuk detail tentang mengontrol volume, lihat bantuan online Windows. • Masalah: Tombol penggeser volume atau balans tidak dapat digerakkan. Solusi: Tombol penggeser mungkin tidak aktif (berwarna abu-abu). Ini artinya posisinya telah ditetapkan oleh peranti keras dan tidak dapat diubah. • Masalah: Tombol penggeser volume tidak berada di tempatnya saat beberapa audio aplikasi digunakan. Solusi: Perubahan posisi tombol penggeser adalah hal yang normal jika beberapa aplikasi suara digunakan. Aplikasi mendeteksi pengaturan di jendela Volume Mixer (Pencampur Volume) dan dimungkinkan untuk mengubah pengaturannya sendiri. Contohnya adalah Windows Media Player. Biasanya, aplikasi memiliki tombol penggeser untuk mengontrol suara dari dalam aplikasi. • Masalah: Tombol penggeser balans tidak sepenuhnya membuat satu saluran sunyi. Solusi: Kontrol didesain untuk mengkompensasi perbedaan kecil di balans dan tidak sepenuhnya membuat salah satu saluran sunyi. • Masalah: Tidak ada kontrol volume untuk suara MIDI di jendela Volume Mixer (Pencampur Volume). Solusi: Gunakan kontrol volume peranti keras. Ini karena peranti lunak pensitesa terintegrasi tidak mendukung kontrol. • Masalah: Suara tidak dapat dimatikan sepenuhnya bahkan jika Anda menetapkan kontrol volume Master ke minimum. Solusi: Anda masih dapat mendengar sejumlah suara meskipun Anda telah menetapkan kontrol volume Master ke minimum. Untuk mematikan suara sepenuhnya, buka kontrol volume Master dan pilih Mute speakers (Matikan speaker). • Masalah: Saat Anda menyambungkan headphone ke komputer saat memutar suara, speaker tidak menghasilkan suara di mode MULTI-STREAM pada SmartAudio. Solusi: Setelah headphone tersambung, streaming secara otomatis akan diarahkan ke headphone. Jika Anda ingin mendengarkan kembali suara dari speaker, pastikan untuk menetapkan speaker tersebut sebagai perangkat default. Prosedurnya adalah sebagai berikut: 1. Klik Start (Mulai) ➙ Control Panel (Panel Kontrol) ➙ All Control Panel Items (Semua Butir Panel Kontrol). 2. Klik ikon SmartAudio. Jendela SmartAudio akan terbuka. 3. Lihat perangkat pemutaran. Jika Anda telah menyambungkan headphone, headphone secara otomatis akan ditetapkan sebagai perangkat default, dan ikon untuk headphone akan dicentang. 4. Untuk menetapkan perangkat yang berbeda sebagai default, cukup klik dua kali ikon untuk speaker tersebut. Ikon tersebut kini memiliki tanda centang. 5. Putar suara dengan menggunakan program musik seperti Windows Media Player. Pastikan suara keluar dari speaker. Untuk detail, lihat sistem informasi untuk SmartAudio. Bab 9. Pemecahan masalah komputer 133