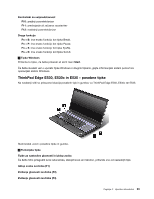Lenovo ThinkPad Edge E530 (Slovenian) User Guide - Page 42
Uporaba kazalne naprave TrackPoint, Mouse Miška
 |
View all Lenovo ThinkPad Edge E530 manuals
Add to My Manuals
Save this manual to your list of manuals |
Page 42 highlights
Spreminjanje nastavitev kazalne naprave UltraNav Na zavihku UltraNav v oknu Mouse Properties (Lastnosti miške) lahko spremenite nastavitve kazalne naprave UltraNav, tako da kliknete Start ➙ Control Panel (Nadzorna plošča) ➙ Hardware and Sound (Strojna oprema in zvok) ➙ Mouse (Miška) ➙ UltraNav. Nastavitve kazalne naprave UltraNav lahko spremenite tudi tako, da kliknete ikono UltraNav v območju za obvestila Windows. Če želite prikazati ikono UltraNav v območju za obvestila Windows, glejte razdelek »Dodajanje ikone UltraNav v območje za obvestila Windows« na strani 28. Uporaba kazalne naprave TrackPoint Kazalna naprava TrackPoint je sestavljena iz kazalne palice 1 na tipkovnici in treh gumbov na spodnjem delu tipkovnice. Če želite premakniti kazalko 5 na zaslonu, pritisnite nedrsni pokrovček na kazalni palici v katero koli smer, ki je vzporedna s tipkovnico; kazalna palica se ne premakne. Hitrost premika kazalke je odvisna od moči pritiska kazalne palice. Funkcije levega 4 in desnega 2 gumba so enake funkcijam levega in desnega gumba običajne miške. Srednji gumb TrackPoint 3 , imenovan drsni trak, omogoča pomikanje po spletnih straneh ali dokumentih v kateri koli smeri, ne da bi morali pri tem uporabiti grafične drsne trakove ob strani okna. Opomba: Vaša tipkovnica se morda nekoliko razlikuje od prikazane na zgornji sliki. Če še niste seznanjeni s kazalno napravo TrackPoint, vam bodo ta navodila v pomoč: 1. Dlani postavite v položaj za tipkanje in s kazalcem ali sredincem nežno potisnite kazalno palico v smer, v katero želite premakniti kazalko. Za premik kazalke navzgor potisnite kazalno palico stran od sebe, za premik kazalke navzdol jo potisnite proti sebi, za premik vstran pa levo oziroma desno. Opomba: kazalka se včasih premika po svoje. To ni okvara. Nekaj sekund ne uporabljajte kazalne naprave TrackPoint; kazalec se bo nehal premikati. 2. Če želite element izbrati in ga povleči, pritisnite levi ali desni gumb s palcem in pomaknite kazalno palico TrackPoint. Prilagajanje kazalne naprave TrackPoint Če želite prilagoditi kazalno napravo TrackPoint in njene gumbe, naredite naslednje: • Zamenjajte funkcije levega in desnega gumba. • Spremenite občutljivost kazalne naprave TrackPoint. • Omogočite povečevalno steklo. 26 Vodič za uporabnika