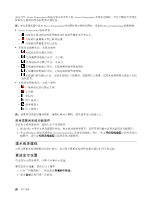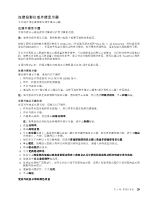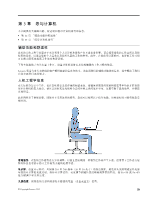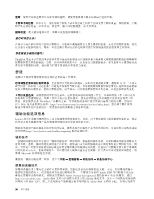Lenovo ThinkPad Edge L330 (Simplified Chinese) User Guide - Page 44
使用闪存介质卡
 |
View all Lenovo ThinkPad Edge L330 manuals
Add to My Manuals
Save this manual to your list of manuals |
Page 44 highlights
3. 在 Communications Utility 1. 打开 Communications Utility 窗口。 2 3 SD SDHC SDXC)卡 - MultiMediaCard(MMC) 1 2 1 2 3 4 5 1 2 3 32

3. 在 Communications Utility 窗口中,根据您的个人需要配置摄像头设置。
调节摄像头的视频输出质量
要调节摄像头的视频输出质量,请执行以下操作:
1. 打开 Communications Utility 窗口。
2. 单击高级摄像头设置。随后将打开“属性”窗口。
3. 配置设置并选择图像质量值。可以使用以下值:
•
速度优先:此值在日间提供更快的帧速率,使实时视频会议效果最佳。但是,在夜晚或者在昏暗的环
境中,就无法获得最佳的图像质量。
•
平衡:此值在速度与图像质量之间取得平衡。它在夜晚或者在昏暗的环境中获得的图像质量要好于
“速度优先”在同等条件下获得的图像质量。
•
图像质量优先:此值在日间任何时候均可提供高质量的视频和最佳的图像质量。即使在夜晚或者在昏
暗的环境中,图像也非常清晰,但是要以降低帧率为代价。视频流速度可能会降低。
使用闪存介质卡
您的计算机配备了一个多媒体读卡器插槽。
•
多媒体读卡器插槽支持以下四种卡:
–
安全数字(SD)卡
–
安全数字高容量(SDHC)卡
–
安全数字扩展容量(SDXC)卡
–
MultiMediaCard(MMC)
插入闪存介质卡
注意:开始安装闪存介质卡前,请碰一下金属制的桌子或接地的金属物体。这样可减少您身上的静电。静电
可能会损坏该卡。
要将闪存介质卡插入多媒体读卡器插槽中,请执行以下操作:
1. 确保卡的方向无误。金属触点朝下并指向卡插槽。
2. 用力将卡按入卡插槽。
如果未启用即插即用功能,请执行以下操作启用该功能:
1. 打开控制面板。
2. 单击硬件和声音。
3. 单击设备管理器。如果提示您输入管理员密码或对密码进行确认,请输入密码或进行确认。
4. 从操作菜单中,选择添加旧硬件。这样会启动“添加硬件向导”。
5. 按照屏幕上的说明进行操作。
取出闪存介质卡
注意:取出卡之前,请先停用该卡。否则,卡上的数据可能会损坏或丢失。
要取出闪存介质卡,请执行以下操作:
1. 单击任务栏上的三角形图标以显示隐藏的图标。然后,右键单击安全删除硬件并弹出媒体图标。
2. 选择要删除的项目以停用卡。
3. 按动卡,使其从计算机中弹出。
32
32
32
用户指南