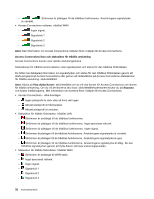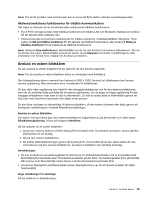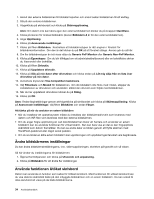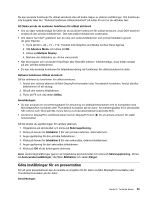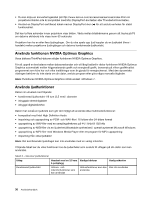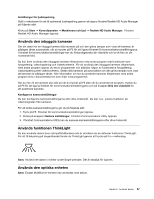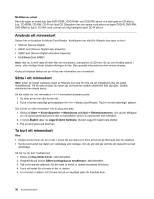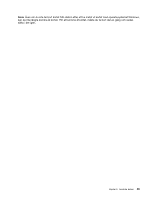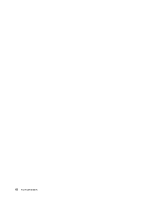Lenovo ThinkPad Edge S430 (Swedish) User Guide - Page 53
Använda den inbyggda kameran, Använda funktionen ThinkLight, Använda den optiska enheten
 |
View all Lenovo ThinkPad Edge S430 manuals
Add to My Manuals
Save this manual to your list of manuals |
Page 53 highlights
Inställningar för ljudinspelning Ställ in mikrofonen för att få optimerad ljudinspelning genom att öppna fönstret Realtek HD Audio Manager på följande sätt: Klicka på Start ➙ Kontrollpanelen ➙ Maskinvara och ljud ➙ Realtek HD Audio Manager. Fönstret Realtek HD Audio Manager öppnas. Använda den inbyggda kameran Om din dator har en inbyggd kamera slås kameran på och den gröna lampan som visar att kameran är påslagen tänds automatiskt, när du trycker på F5 för att öppna fönstret för kommunikationsinställningarna. I fönstret för kommunikationsinställningar kan du förhandsgranska din videobild och ta ett foto av din nuvarande bild. Du kan även använda den inbyggda kameran tillsammans med andra program med funktioner som fotografering, videoinspelning och videokonferens. För att använda den inbyggda kameran tillsammans med andra program öppnar du ett av programmen och påbörjar någon av funktionerna fotografering, videoinspelning eller videokonferens. Sedan slås kameran på automatiskt och den gröna lampan som visar att kameran är påslagen tänds. Mer information om hur du använder kameran tillsammans med andra program finns i dokumentationen som följer med programmet. Om du inte vill att kameran ska slås på när du trycker på F5 eller när du använder ett program, trycker du på F5 för att öppna fönstret för kommunikationsinställningarna och på knappen Dölj min videobild för att avaktivera kameran. Konfigurera kamerainställningar Du kan konfigurera kamerainställningarna efter dina önskemål. Du kan t.ex. justera kvaliteten på videoutsignalen från kameran. För att ändra kamerainställningarna gör du på följande sätt: 1. Tryck på F5. Fönstret för kommunikationsinställningar öppnas. 2. Klicka på knappen Hantera inställningar. Fönstret Communications Utility öppnas. 3. I fönstret Communications Utility kan du anpassa kamerainställningarna efter dina önskemål. Använda funktionen ThinkLight Du kan använda datorn även när ljusförhållandena inte är de bästa om du aktiverar funktionen ThinkLight. För att få belysning på tangentbordet tänder du ThinkLight genom att trycka på Fn + mellanslag. Anm: Använd inte datorn i mörker under längre perioder. Det är skadligt för ögonen. Använda den optiska enheten Anm: Endast MultiBurner-enheten kan användas med datorn. Kapitel 2. Använda datorn 37