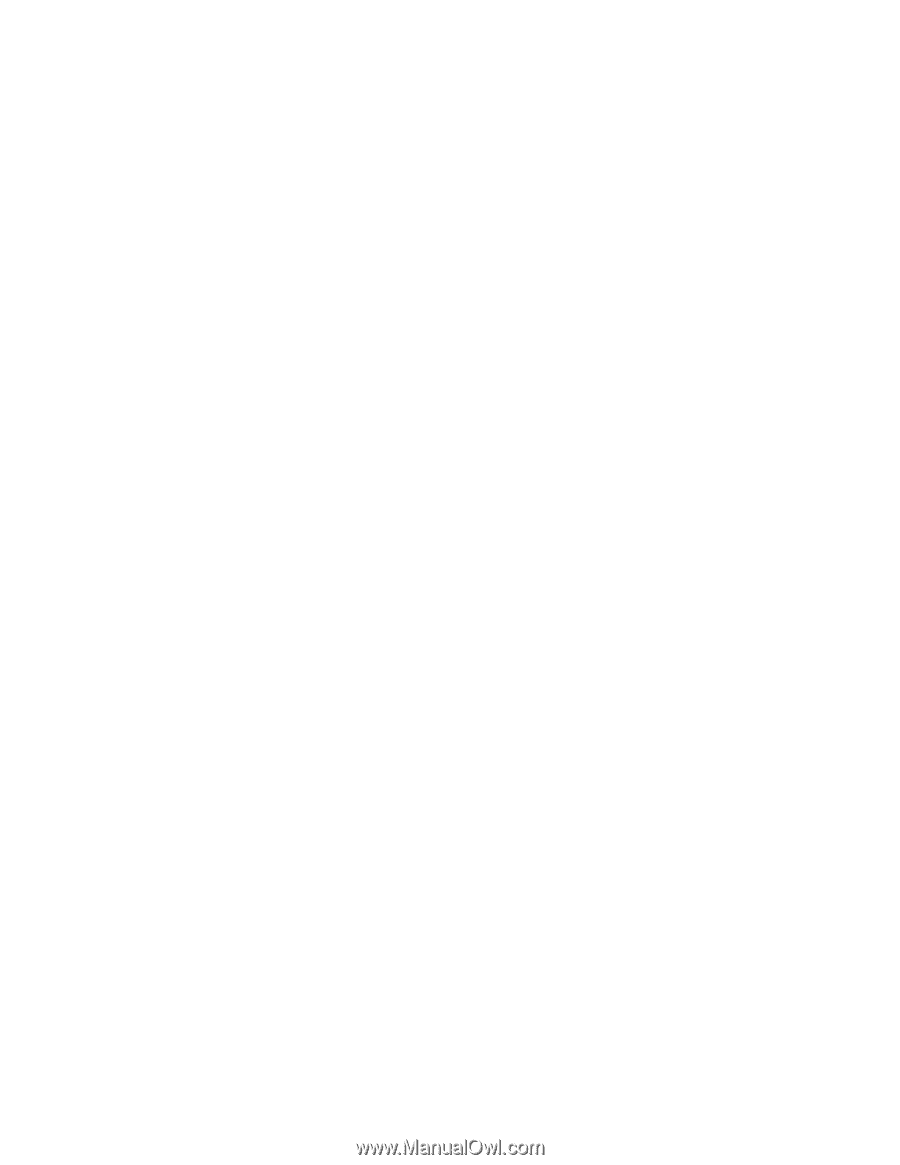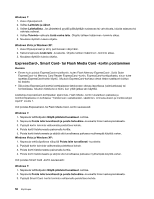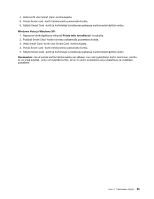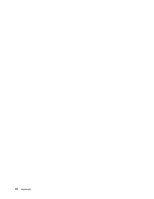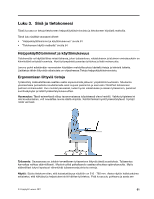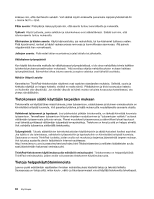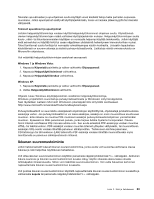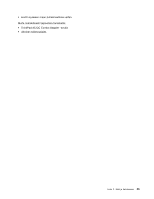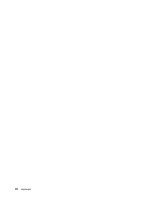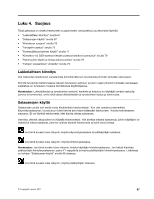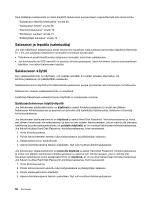Lenovo ThinkPad L420 (Finnish) User Guide - Page 81
Ikkunan suurennustoiminto, Tekniset apuvälineet ja apuohjelmat, Windows 7 ja Windows Vista
 |
View all Lenovo ThinkPad L420 manuals
Add to My Manuals
Save this manual to your list of manuals |
Page 81 highlights
Teknisten apuvälineiden ja apuohjelmien avulla käyttäjät voivat käsitellä tietoja heille parhaiten sopivassa muodossa. Jotkin apuohjelmat sisältyvät käyttöjärjestelmään, toisia voi hankkia jälleenmyyjiltä tai Internetin välityksellä. Tekniset apuvälineet ja apuohjelmat Joitakin helppokäyttötoimintoja voidaan käyttää Helppokäyttötoiminnot-ohjelman avulla. Käytettävissä olevien helppokäyttötoimintojen määrä vaihtelee käyttöjärjestelmän mukaan. Helppokäyttötoimintojen avulla kuulo-, näkö- tai liikuntavammaisten käyttäjien on normaalia helpompi käyttää tietokonetta. Jotkin käyttäjät eivät esimerkiksi voi käyttää hiirtä tai usean näppäimen yhdistelmiä heikentyneen hienomotoriikan vuoksi. Toiset tarvitsevat suuria fontteja tai normaalia voimakkaampaa näytön kontrastia. Joissakin tapauksissa käytettävissä on suurennuslaseja ja sisäisiä puhesyntetisaattoreita. Lisätietoja näistä ominaisuuksista on Microsoftin ohjeistossa. Voit määrittää helppokäyttötoimintojen asetukset seuraavasti: Windows 7 ja Windows Vista: 1. Napsauta Käynnistä-painiketta ja valitse vaihtoehto Ohjauspaneeli. 2. Napsauta Helppokäyttötoiminnot-vaihtoehtoa. 3. Napsauta Helppokäyttökeskus-vaihtoehtoa. Windows XP: 1. Napsauta Käynnistä-painiketta ja valitse vaihtoehto Ohjauspaneeli. 2. Valitse Helppokäyttötoiminnot-vaihtoehto. Ohjeisto tukee Windows-käyttöjärjestelmän sisältämiä helppokäyttötoimintoja, Windows-ympäristöön suunniteltuja puhesyntetisaattoreita ja Windowsin siirtymisnäppäimiä. Saat täydellisen luettelon Microsoft Windowsin pikanäppäimistä siirtymällä osoitteeseen http://www.microsoft.com/enable/Products/altkeyboard.aspx Puhesyntetisaattorit on suunniteltu ensisijaisesti ohjelmistojen käyttöliittymiä, ohjetekstejä ja tekstimuotoisia asiakirjoja varten. Jos puhesyntetisaattori ei voi lukea asiakirjaa, asiakirja on ensin muunnettava soveltuvaan muotoon. Eräs ratkaisu on muuttaa PDF-muotoiset asiakirjat puhesyntetisaattoriohjelmien ymmärtämään muotoon. Kyseessä on Web-perustainen palvelu, jonka tarjoaa Adobe Systems Incorporated. Palvelu toimii Internet-osoitteessa http://access.adobe.com. Sen avulla erikielisiä PDF-asiakirjoja voidaan muuntaa HTML- tai tekstimuotoon. PDF-asiakirjat voidaan muuntaa Internet-yhteyden välityksellä , tai muunnettavan asiakirjan URL-osoite voidaan lähettää palveluun sähköpostitse. Tietokoneen kiintolevyasemaan, CD-tietolevyyn tai lähiverkkoon (LAN) tallennettu PDF-asiakirja voidaan lähettää muunnettavaksi myös toimittamalla se palveluun sähköpostiviestin liitteenä. Ikkunan suurennustoiminto Jotkin tietokonemallit tukevat ikkunan suurennustoimintoa, jonka avulla voit suurentaa aktiivisena olevaa ikkunaa ja näin helpottaa näyttökuvan tarkastelua. Voit ottaa ikkunan suurennustoiminnon käyttöön painamalla näppäinyhdistelmää Fn + välinäppäin. Aktiivinen ikkuna suurenee ja ikkunan suurennustoiminnon kuvake näkyy näytön oikeassa alareunassa olevalla tehtäväpalkin ilmaisinalueella. Sitten voit määrittää suurennuskertoimen. Voit valita haluamasi kertoimen napsauttamalla ikkunan suurennustoiminnon kuvaketta. Voit poistaa ikkunan suurennustoiminnon käytöstä napsauttamalla ikkunan suurennustoiminnon kuvaketta ja valitsemalla Lopeta tai painamalla näppäinyhdistelmää Fn + välinäppäin. Luku 3. Sinä ja tietokoneesi 63