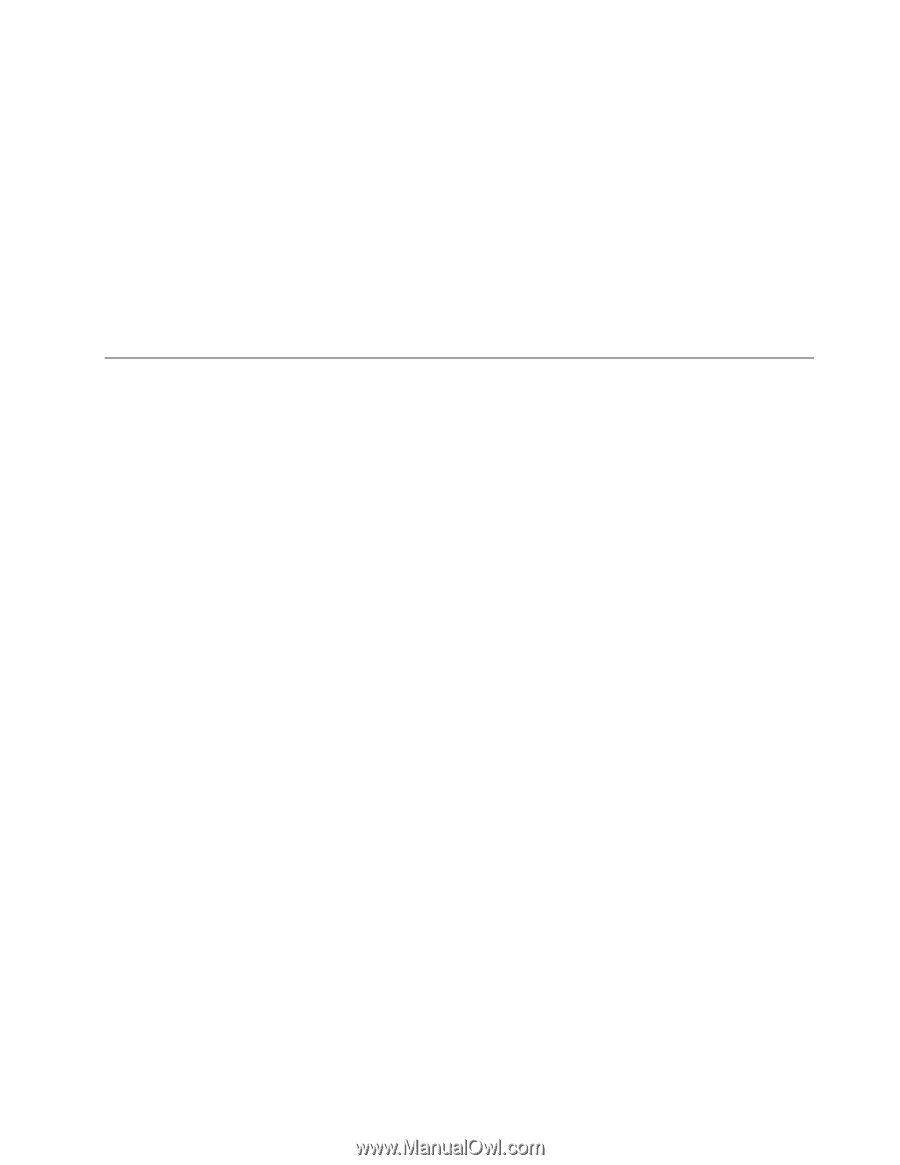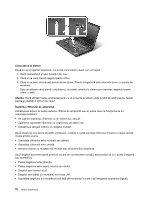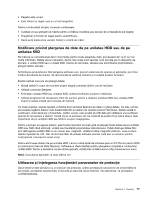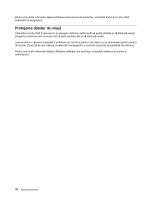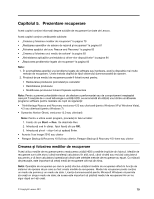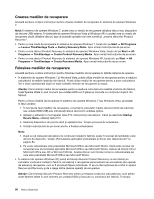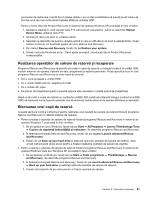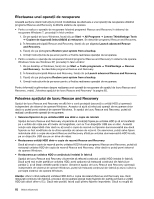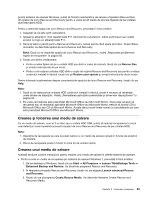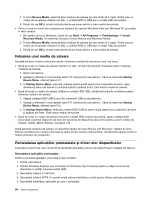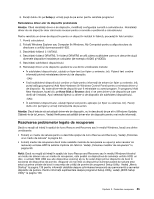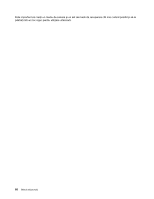Lenovo ThinkPad L420 (Romanian) User Guide - Page 101
Realizarea operaţiilor de salvare de rezervă şi recuperare, Efectuarea unei copii de rezervă
 |
View all Lenovo ThinkPad L420 manuals
Add to My Manuals
Save this manual to your list of manuals |
Page 101 highlights
procesului de restaurare, înainte de a fi şterse datele vi se va oferi posibilitatea să salvaţi pe alt mediu de stocare unul sau mai multe dintre fişierele aflate pe unitatea HDD. Pentru a folosi discurile Product Recovery în sistemul de operare Windows XP, procedaţi în felul următor: 1. Apăsaţi şi eliberaţi în mod repetat tasta F12 când porniţi calculatorul. Când se deschide Startup Device Menu, eliberaţi tasta F12. 2. Introduceţi discul de boot în unitatea optică. 3. Selectaţi ca dispozitiv de pornire unitatea optică în care se află discul de boot şi apăsaţi Enter. După câteva momente, se deschide spaţiul de lucru Rescue and Recovery. 4. Din meniul Rescue and Recovery, faceţi clic pe Restore your system. 5. Urmaţi instrucţiunile de pe ecran. Când apare promptul, introduceţi discul Product Recovery corespunzător. Realizarea operaţiilor de salvare de rezervă şi recuperare Programul Rescue and Recovery vă permite să creaţi o copie de rezervă cu întregul conţinut al unităţii HDD, inclusiv sistemul de operare, fişierele de date, programele şi setările personale. Puteţi specifica locul în care programul Rescue and Recovery va crea copia de rezervă: • Într-o zonă protejată a unităţii HDD • Pe o unitate HDD externă, ataşată prin USB • Pe o unitate din reţea • Pe discuri de înregistrare (pentru această opţiune este necesară o unitate optică de înregistrare) După ce aţi creat o copie de rezervă cu conţinutul unităţii HDD, puteţi să restauraţi întregul conţinut al unităţii HDD, să restauraţi numai fişierele selectate sau să restauraţi numai sistemul de operare Windows şi aplicaţiile. Efectuarea unei copii de rezervă Această secţiune conţine instrucţiuni pentru realizarea unei operaţii de salvare de rezervă folosind programul Rescue and Recovery în diferite sisteme de operare. • Pentru a realiza o operaţie de salvare de rezervă folosind programul Rescue and Recovery în sistemul de operare Windows 7, procedaţi în felul următor: 1. De pe spaţiul de lucru Windows, faceţi clic pe Start ➙ All Programs ➙ Lenovo ThinkVantage Tools ➙ Copiere de siguranţă îmbunătăţită şi restaurare. Se deschide programul Rescue and Recovery. 2. În fereastra principală Rescue and Recovery, faceţi clic pe săgeata Launch advanced Rescue and Recovery. 3. Faceţi clic pe Back up your hard drive şi selectaţi opţiunile operaţiei de salvare de rezervă. Apoi, urmaţi instrucţiunile de pe ecran pentru a finaliza realizarea operaţiei de salvare de urgenţă. • Pentru a realiza o operaţie de salvare de rezervă folosind programul Rescue and Recovery în sistemul de operare Windows Vista sau Windows XP, procedaţi în felul următor: 1. De pe desktop-ul Windows, faceţi clic pe Start ➙ Toate programele ➙ ThinkVantage ➙ Rescue and Recovery. Se deschide programul Rescue and Recovery. 2. În fereastra principală Rescue and Recovery, faceţi clic pe Launch advanced Rescue and Recovery ➙ Back up your hard drive şi selectaţi opţiunile operaţiei de salvare de rezervă. 3. Urmaţi instrucţiunile de pe ecran pentru a finaliza operaţia de salvare. Capitolul 5. Prezentare recuperare 81